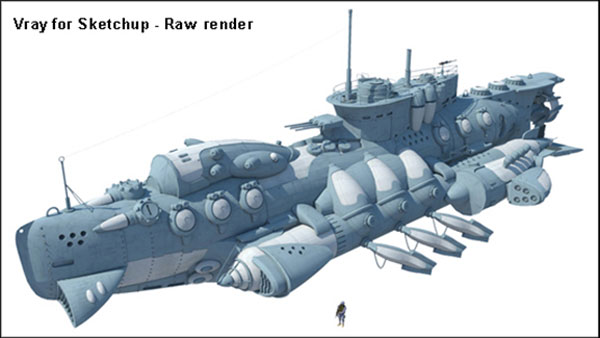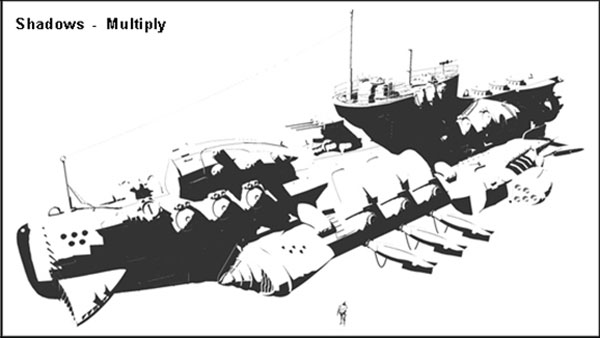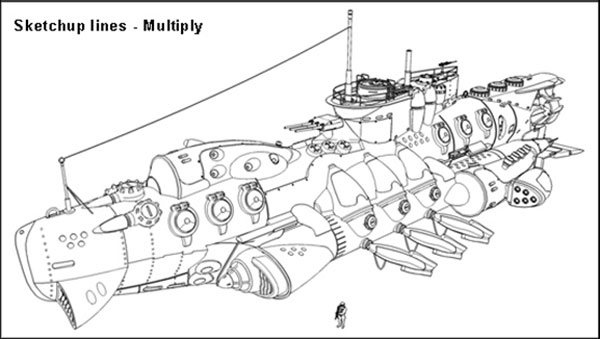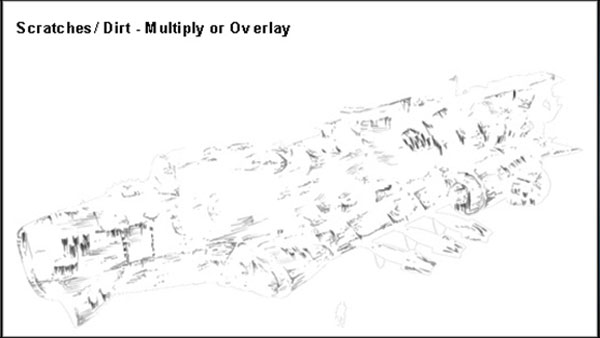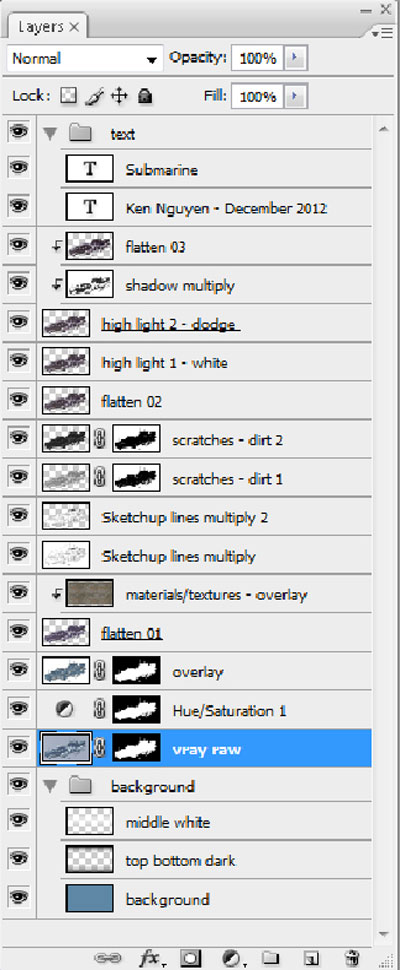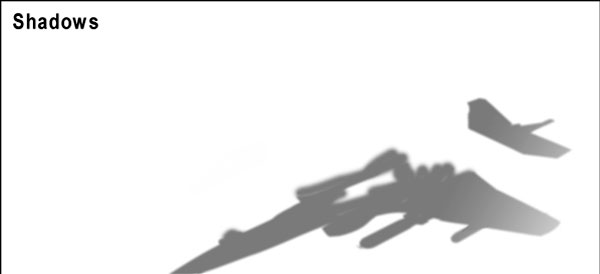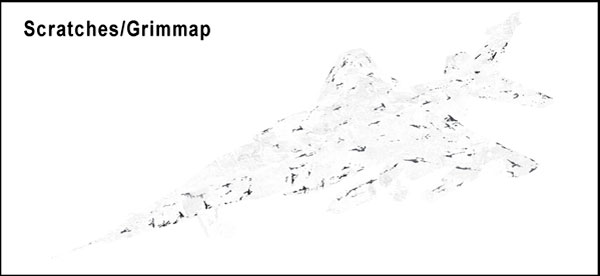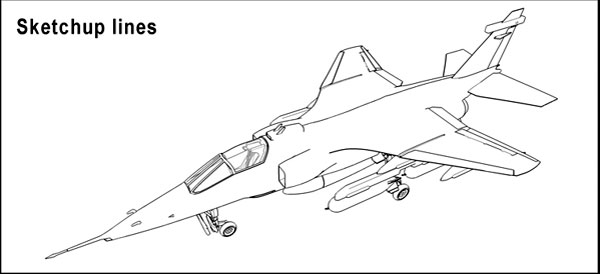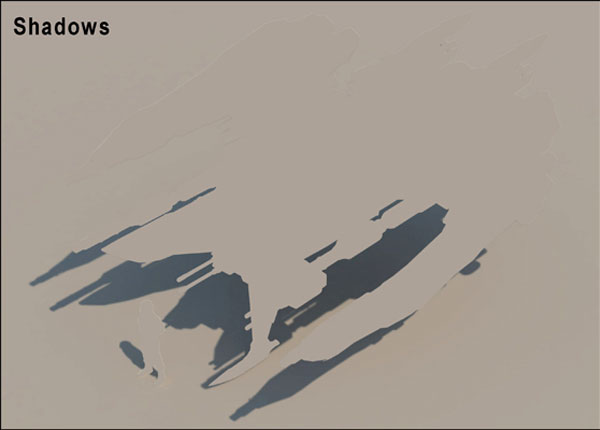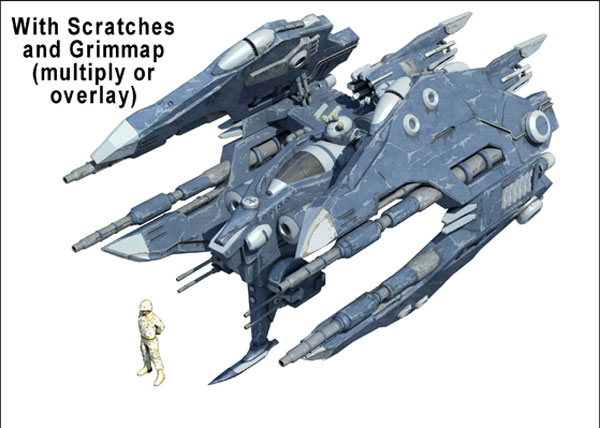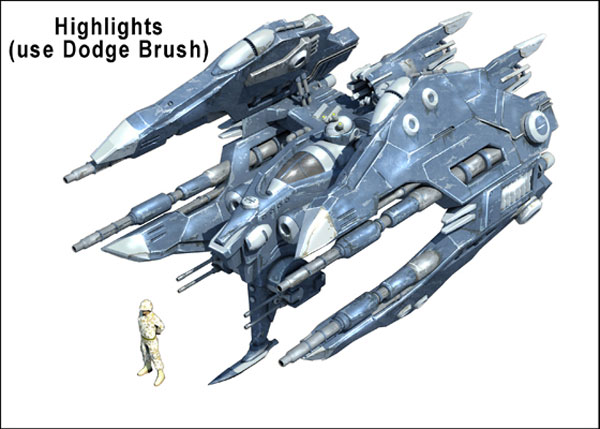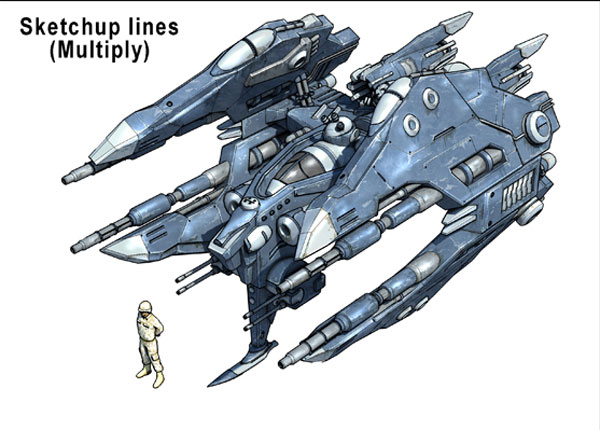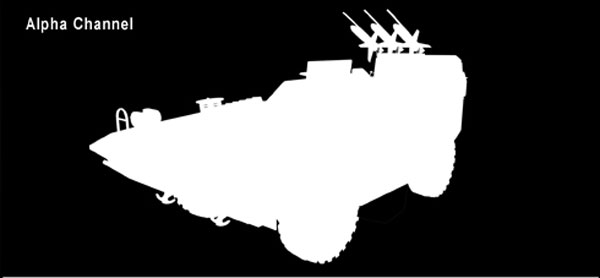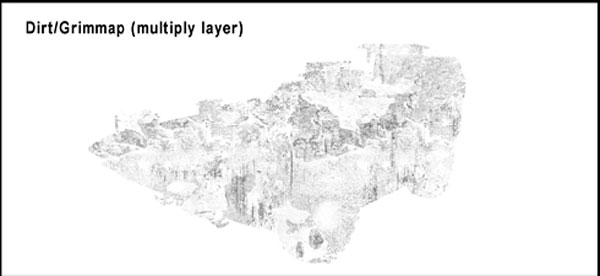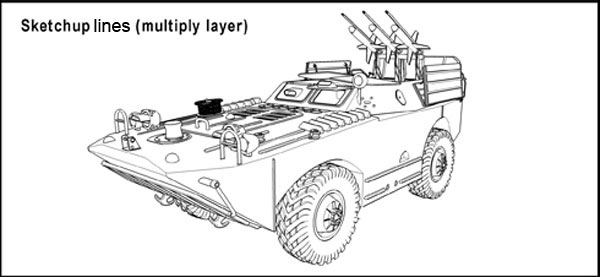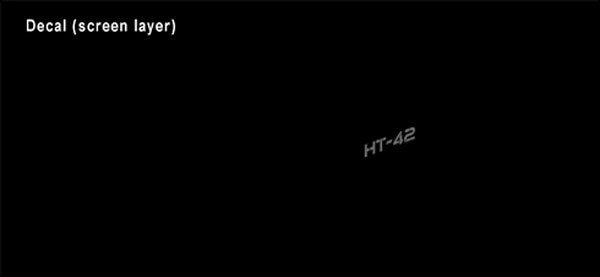Art of SketchUp: Texture Workflow

San Francisco based Professional designer and conceptual artist, Ken Nguyen has produced some really exciting textured SketchUp models and shows us here his workflow that he uses for these great 3D models. Ken does most of his texturing in Photoshop, using different types of layers, for example diffuse/colors/materials, scratches, dirt, highlights, etc. He then utilizes with the different layer styles to get the results he wants (multiply, overlay, etc.).
Steam-Punk Submarine
This is Ken’s texturing workflow and post-processing for this first 3D model.
1. V-Ray for SketchUp raw render output.
2. Textures with Layer blending mode set to Overlay.
3. Shadows with Layer blending mode set to Multiply.
TIP: For this shadow output from SketchUp go to View>Face style>Monochrome; View>Edge style>Uncheck all; Shadow settings dialog, Light 100, Dark 0, Shadows on; Window>Styles>Face settings, set the default color for both Front and Back faces to pure white (RGB 255).
4. SketchUp lines, Layer blending mode set to Multiply.
TIP: For just lines go to View>Face Style>Hidden line with Shadows off.
5. Scratches/dirt with Layer blending mode set to Multiply or Overlay.
6. Finish with highlights using Dodge and Burn and combine all layers, that’s it job done!
Example Layer Stack (Submarine)
Typical layer stack in texture workflow.
Sepecat Jaguar GR1 Single Seat All-Weather Attack Aircraft
Next model we looked at was this fantastic 3D model of a Sepecat Jaguar GR1.
1. Shadow Layer for aircraft.
2. V-Ray for SketchUp raw render output.
3. Diffuse, colors and materials.
4. Scratches, set Layer blending mode to Overlay or Multiply.
5. SketchUp Line output with Layer blending mode set to Multiply.
6. Final composite, highlights and Layers merged.
Space Fighter Concept
1. Shadow Layer.
2. Raw V-Ray render output.
3. Scratches and Grimmap Layer.
4. Highlights.
5. SketchUp Lines output with Layer blending mode set to Multiply.
6. Final composite image.
BRMD – Combat Reconnaissance Patrol Vehicle
Here’s another quick workflow tutorial by Ken showing more layers than the previous workflow images. Usually most of his renders contain an alpha channel so he can separate the vehicle from the background. You can have the alpha channel, either with the option in V-Ray for Sketchup (or any other rendering engines should have it, too), or create your own in Sketchup my making your model all black and the background white, simple! In this particular texture workflow, Ken has also shown a Decal layer. He uses them for the little details. In the previous workflows he has merged them in the Diffuse/Colors layer.
1. Background with Shadows.
2. Alpha Channel.
3. V-Ray for SketchUp raw render output.
4. Diffuse, colors with Layer blending mode set to Overlay.
5. Diffuse, colors 2 with Layer blending mode set to Overlay.
6. Highlights using Dodge and Burn tool.
7. Dirt/Grimmap with Layer blending mode set to Multiply.
8. Lights Layer.
9. Shadows Layer with blending mode set to Multiply.
10. SketchUp Lines output with Layer blending mode set to Multiply.
11. Decal Layer.
12. Final Image.
You can read more about Ken and his work in this Spotlight Article he did for us a little while ago.
Thanks for reading!