Motion Blur Composition in Photoshop

Ronel Pabico is an interior designer and 3D visualizer, currently based in Riyadh, Saudi Arabia. He shows you how to add some motion to a static car in his rendered image using the Motion Blur Filter in Photoshop.
Step 1
This SketchUp model has been rendered and shows a static car in the foreground. We are going to select this car and put it on another Layer so we can work on it.
Step 2
If you wish, you can use the selection tool of your own choice. In this particular case I used the Rectangular Marquee Tool (M) to select the car which I then copied and pasted onto a new Layer (Ctrl C > Ctrl V). I named this Layer Car.
Step 3
Next erase what you don’t need, keeping the car and its shadow.
Step 4
Make a copy of the Car Layer and while it is the active Layer go to Filter>Blur>Motion Blur.
Step 5
Next you want to tweak the settings in the Motion Blur dialog box.
- The Angle sets the angle of motion.
- The Distance blurs it, which in general softens the edges.
First set the Angle of the Motion Blur streaks so that they match the direction your car is moving in. In many cases, the direction movement will be horizontal, either left to right or right to left. Set an angle of 2°, which in this particular case works perfectly. Next drag the Distance slider at the bottom of the dialog box to set the length of the Motion Blur streaks. Dragging the slider all the way to the right will give you the longest streaks but keep an eye on your image as you drag the slider for a preview of the results.
Step 6
You can now fine tune and adjust the Car Layer. You can move it to the most suitable spot, adjust opacity or even duplicate it to strenghten the effect. Here I duplicated the layer twice as you can see in the Layer stack.
Final Image
Thanks for reading this little tutorial and I hope you will find it useful in future projects.
Ronel
Comments
2 Responses to “Motion Blur Composition in Photoshop”
Got something to say?


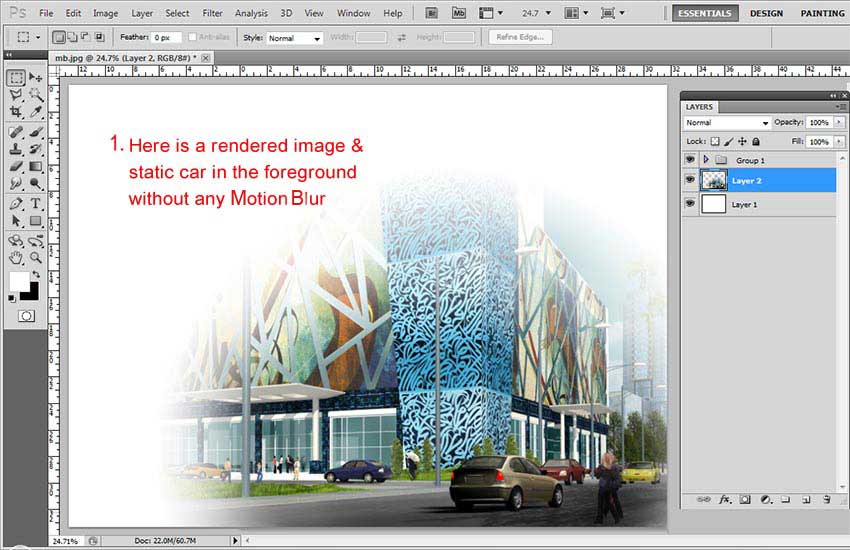
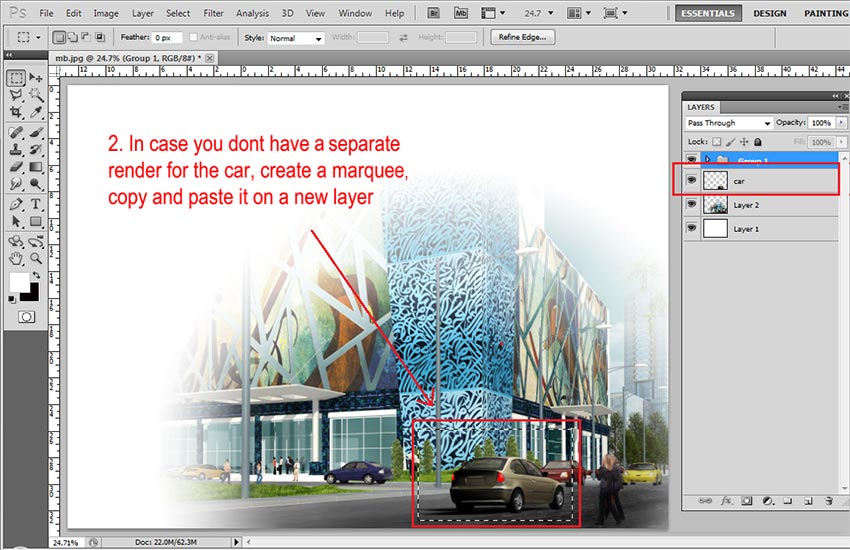
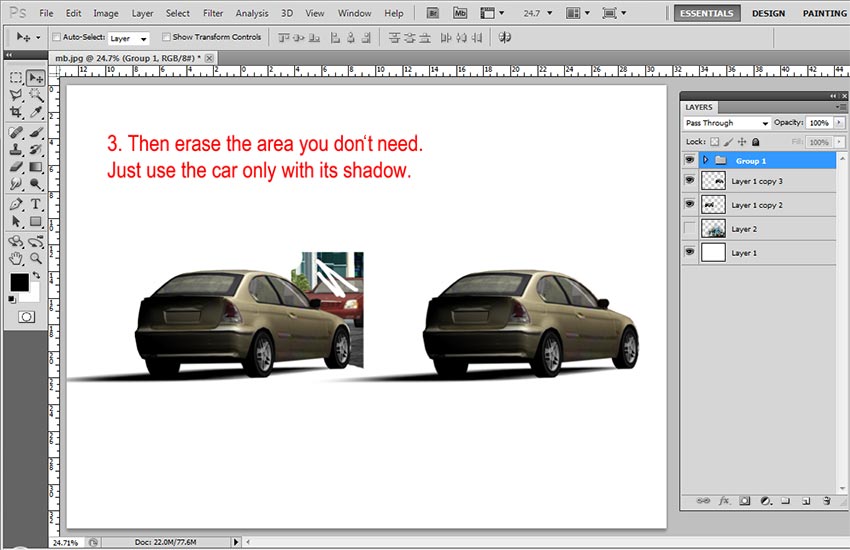
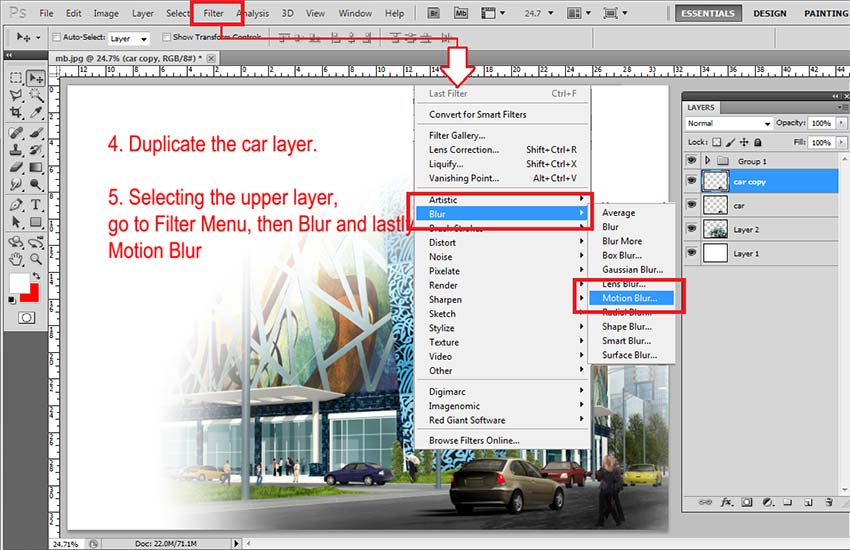
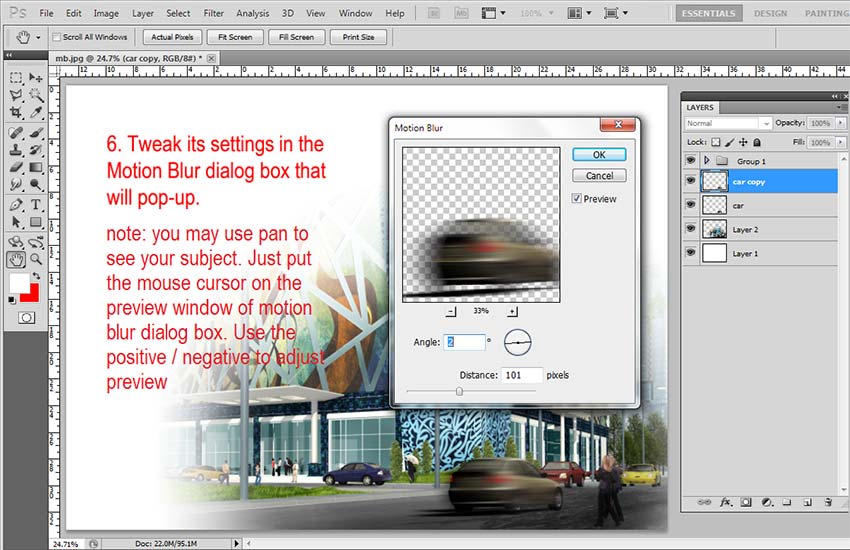
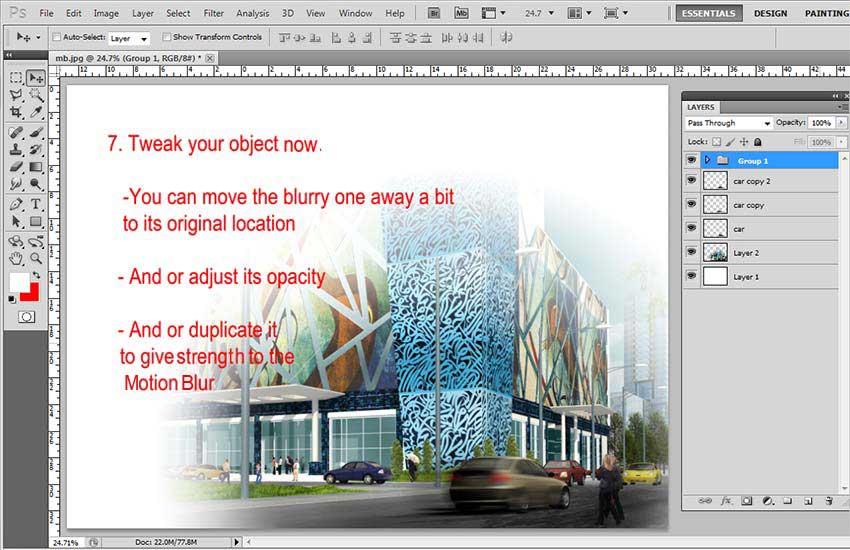
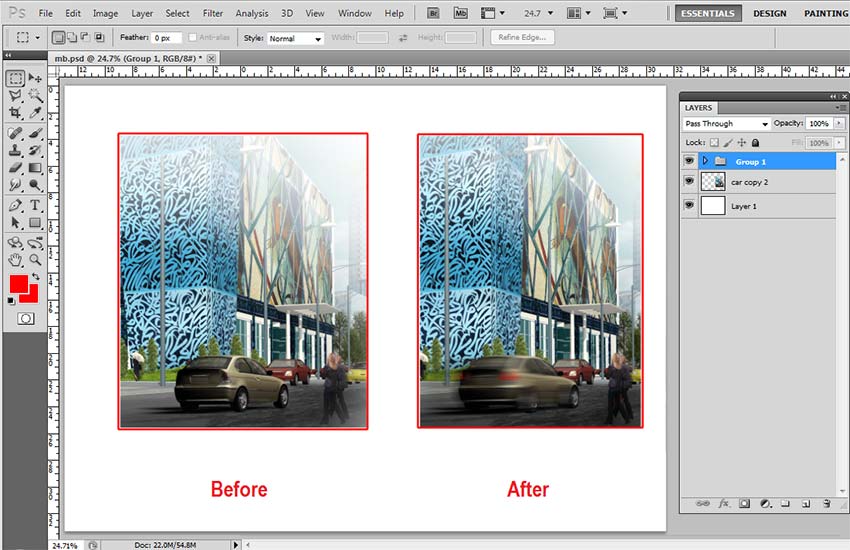







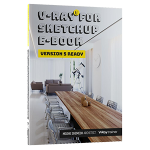
Great a lot 4 share, i really learn & enjoy it!!!
cool…
simple touch, great effect