Making of Container House: SketchUp, V-Ray and Post-Production Tutorial

In this tutorial, you’re going to learn how to use Photoshop and Picasa for post-production. Post-production is important to all visualizers and deserves an in-depth study and analysis. Some would say that rendering using different ‘render engines’ is enough in order to come-up with a convincingly realistic photo. Whatever you do, don’t stop there! There are some important things you need to factor into your raw render image before it’s worthy of your portfolio. Primary functions of photo editing software is usually to correct color, adjust light intensity, insert entourage and create bump map material, enabling you to create your own compositional style.
SketchUp Modeling
The real deal in achieving such photorealistic images is through detailed modelling with proper application of textures and material settings.
STEP 1. Using SketchUp, make a detailed 3D shipping container 8×40 feet in size or easily download available 3D model(s) from 3D Warehouse that correspond to this specification if available.
STEP 2. Make a copy of the shipping container model> Place it on top of the other model> Insert 3D sliding doors and windows to your model.
STEP 3. Add some details to your container house model: roof, railings, balcony, deck, stairs etc.
STEP4. Click on the ‘Paint Bucket’ tool icon> Choose any applicable textures from the ‘materials pallet’> Click on the face to apply the texture.
STEP 5. Insert 3D entourage in the scene.
STEP 6. After finding your preferred perspective view. Save your scene: view> animation> add scene. Creating a scene in SketchUp enables you to capture a state of model, thus you can go back to the same view and settings when needed.
V-Ray Rendering
STEP 1. Apply the following Vismat (V-Ray) materials to your model:
(a) Metal car paint/ Container metal paint
(b) Window glass
(c) Wood
(d) Grass

Grass diffuse
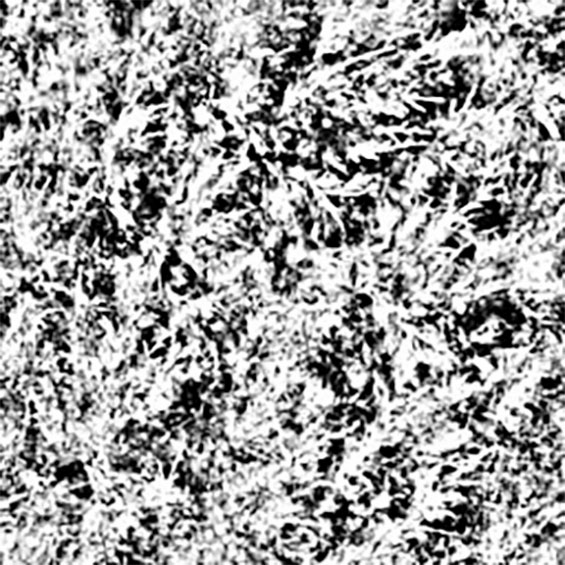
Grass bump
STEP 2. All V-Ray settings should be set in default mode, except for the output setting. Under V-Ray option editor, adjust the output setting to 1600X1200 resolutions. When you’re done, click the render button ‘R’.
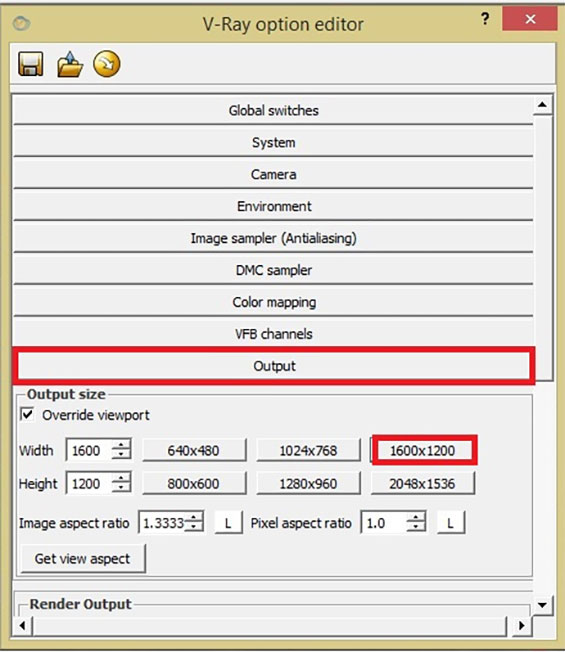
STEP 3. Save the following images:
Note: Alpha channel or mask render is a black-and-white representation of all the outlines from the scene. We will be using this image during the post-production, specifically when we need to replace the background of a scene.
Post-Production
STEP 1: Open the last saved images in Photoshop. The ‘raw rendered image or the main scene’ will serve as the background Layer. Place the ‘alpha channel image’ in Layer 1.
STEP 2: Delete the blue sky horizon from the background Layer (container house raw render). To do that, go to Layer 1 (alpha channel image) then using the ‘magic wand tool’ select the black tinted color> go to Background and press the Delete key. After that, uncheck the visibility of Layer 1 (alpha channel image).
STEP 3: Insert the forest Background image to your scene. To do that, open the file image of the forest scene> drag the image> fit the entourage image using Transform command (press Ctrl+T)> change the image view if needed by clicking Edit > Transform (horizontal or vertical). Place the forest background in Layer 2.
Note: Technically, any scenery photo you find in the internet can be used as a background element. However, you need to choose photos that match the lighting conditions and proportionality of your rendered 3D scene.
STEP 4: Remove the lower portion of the forest background, especially the part that covers the ‘container house’. To do that, go to Layer 1 again (alpha channel image) then using the Magic Wand tool select the white tinted color> go to Layer 2 (forest background) and press the Delete key. After that, uncheck the visibility of Layer 1 (alpha channel image).
STEP 5: Insert grass landscape in Layer 3. Roughly, erase the upper portion of the image using the Eraser tool.
STEP 6: Insert the following 2D entourage trees. To do that, open the entourage images in Photoshop and drag the images to your scene using the Move tool. Fit the entourage image using the Transform command (press Ctrl+T) and change the image view if needed by clicking Edit > Transform (horizontal or vertical). Place the grass landscape scenery in Layer 3. Place each tree entourage in Layer 4 and 5.
STEP 7: To accentuate the shadows, duplicate the following layers: Background Layer (container house scene), Layer 3 (grass landscape scenery), and (trees entourage) Layers 4 and 5. Make sure that the following duplicated layers are placed on top. Then set the Blend mode to Multiply with the value ranging from 5-100% Opacity.
STEP 8: Select each Layer that is set in Multiply mode, roughly erase the portion you don’t want to be affected by the masking effect or shadows. Result so far.
STEP 9: Add vines or creeping plant image in the scene. Set Blend mode to Lighter Color.
STEP 10: Save your work in JPG or PNG format.
STEP 11: In order to blend all the entourage to the main scene (raw render image), adjust the color balance and saturation settings. Open the last saved image and use following settings.
STEP 12: When done, save your work in JPG or PNG format.
STEP 13: Open your last saved image in Picasa. Follow the workflow for Picasa: (1) Orton mode> (2) Glow effect> (3) Color temperature> (4) Click ‘Save as’ and save your work in JPG or PNG format.
Thank you for reading.
Benedict Martin Caliwara

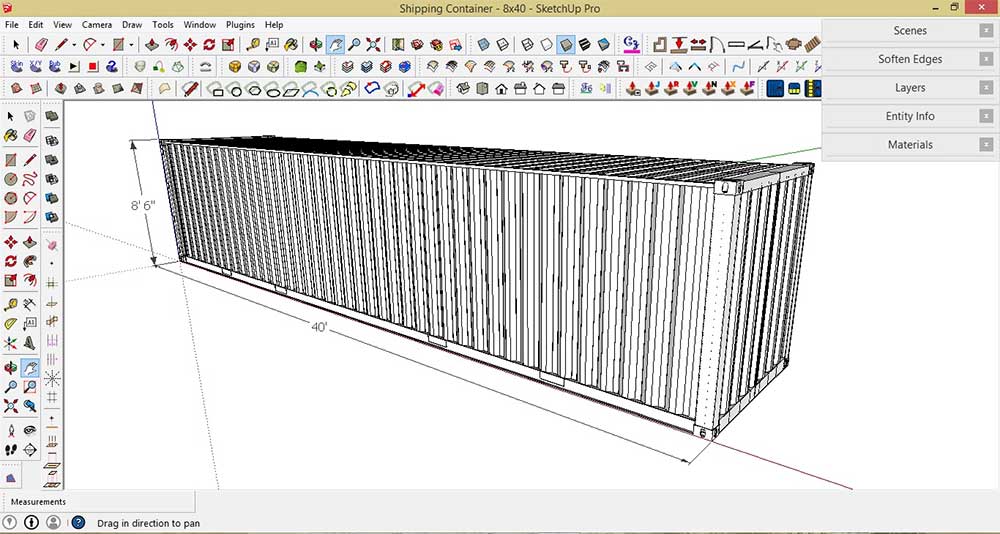
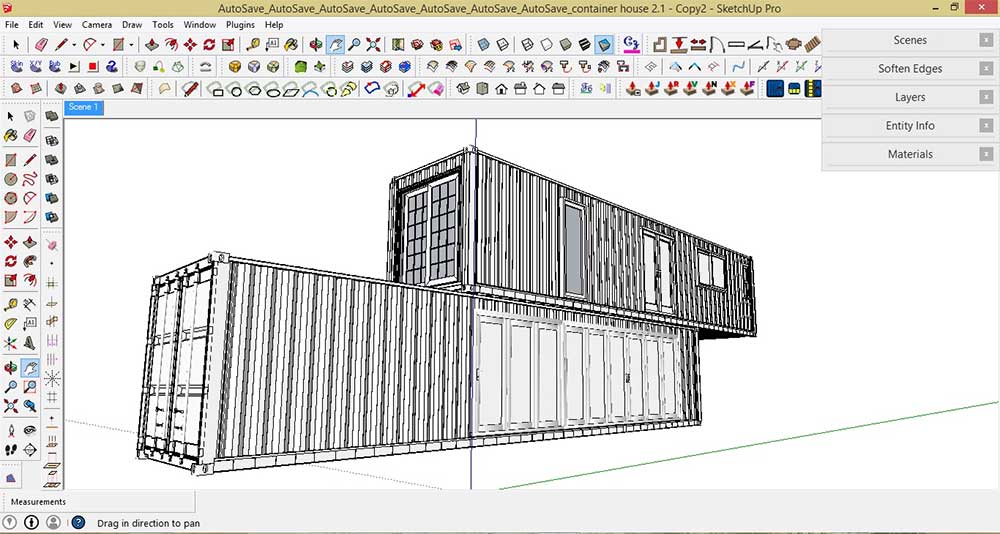



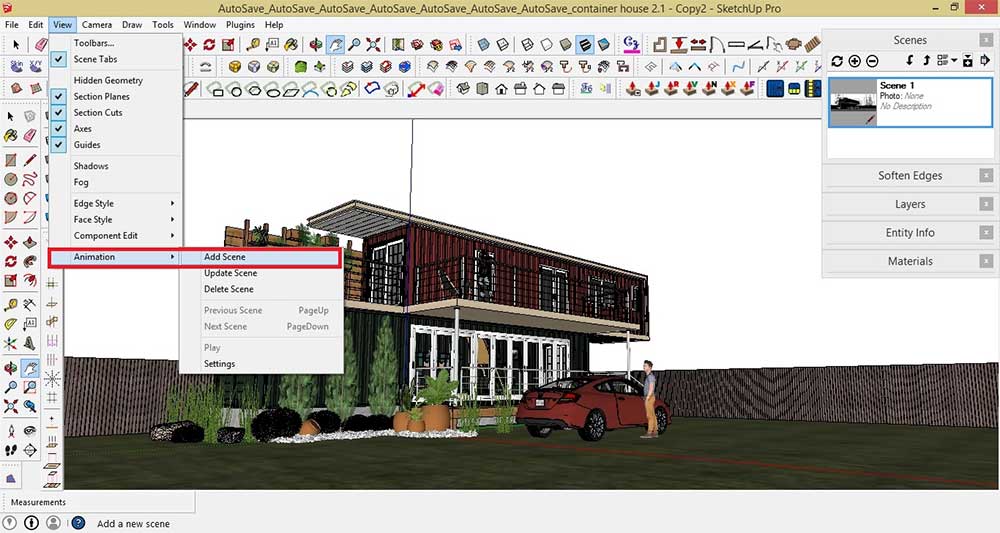
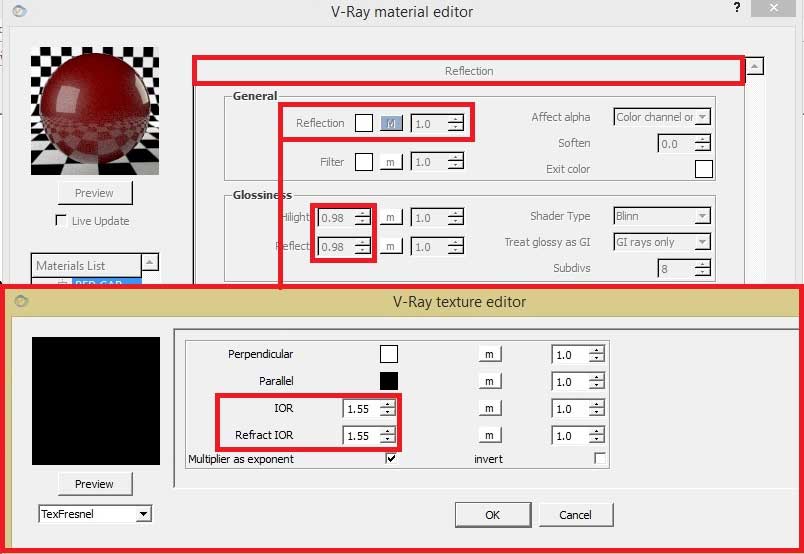
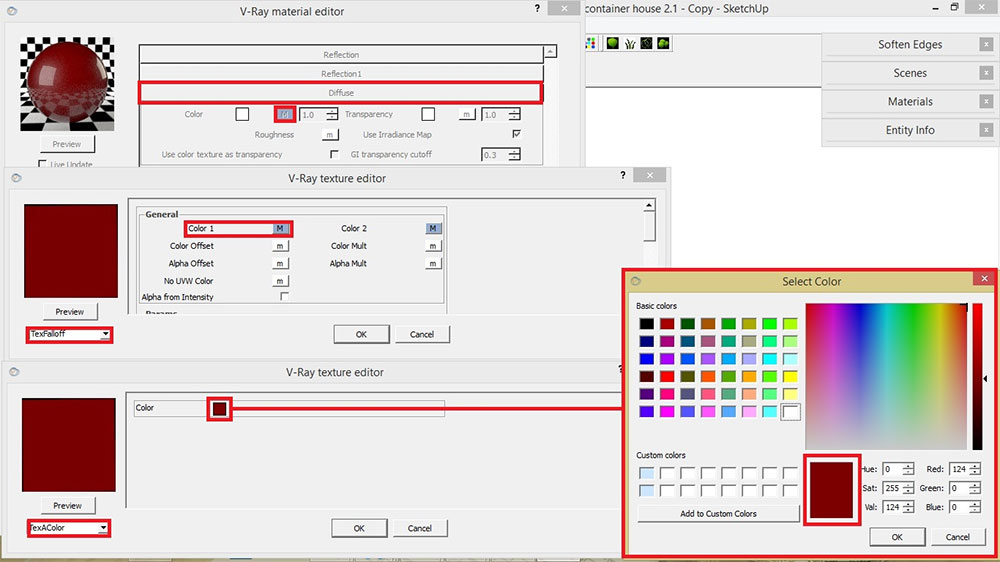

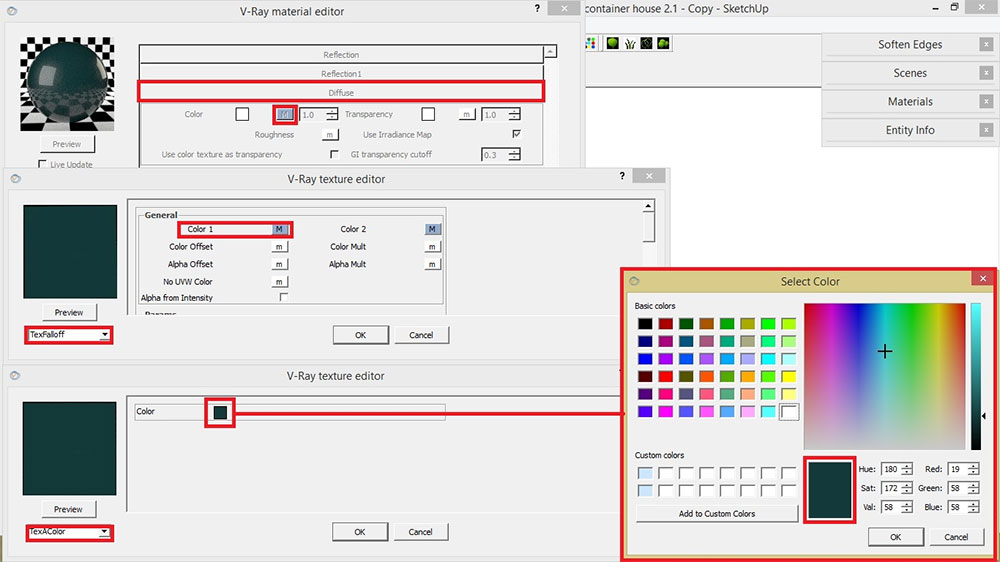

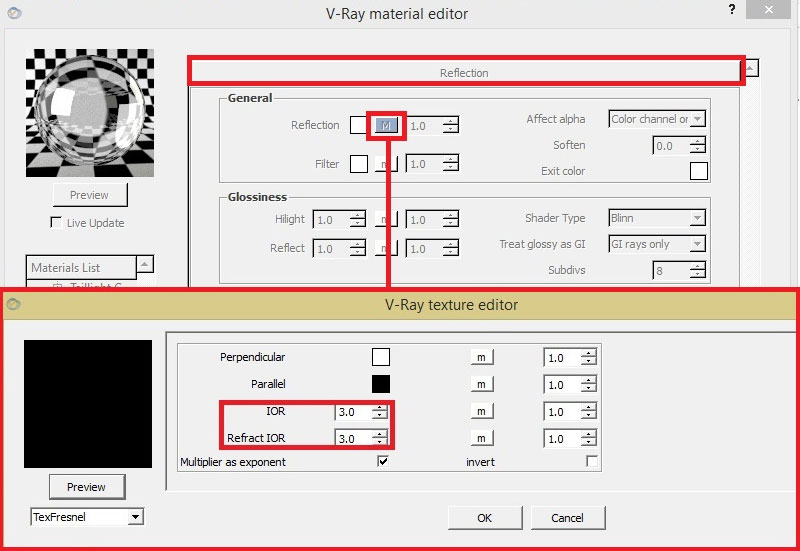

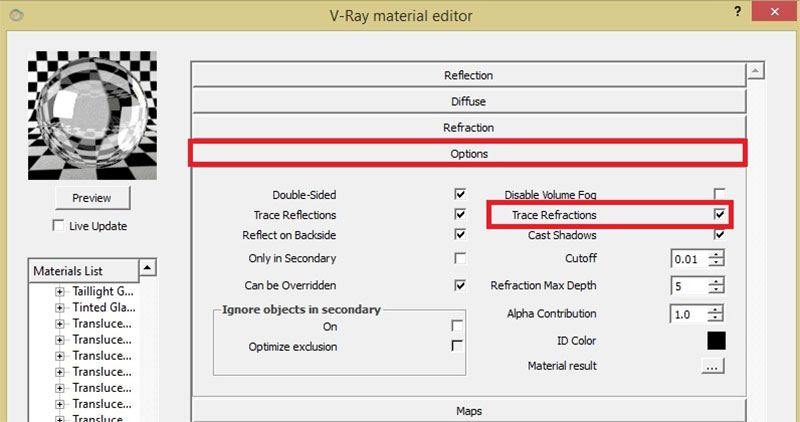
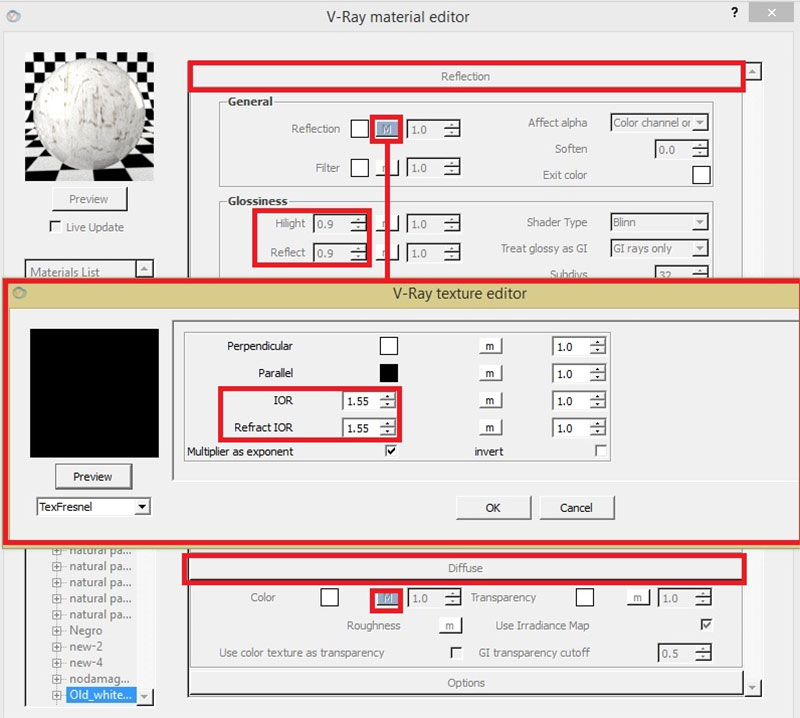



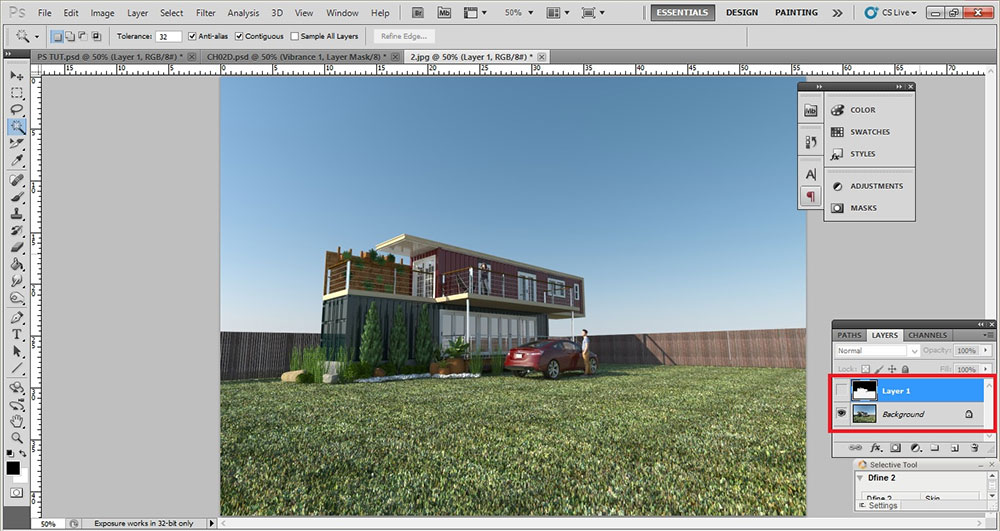
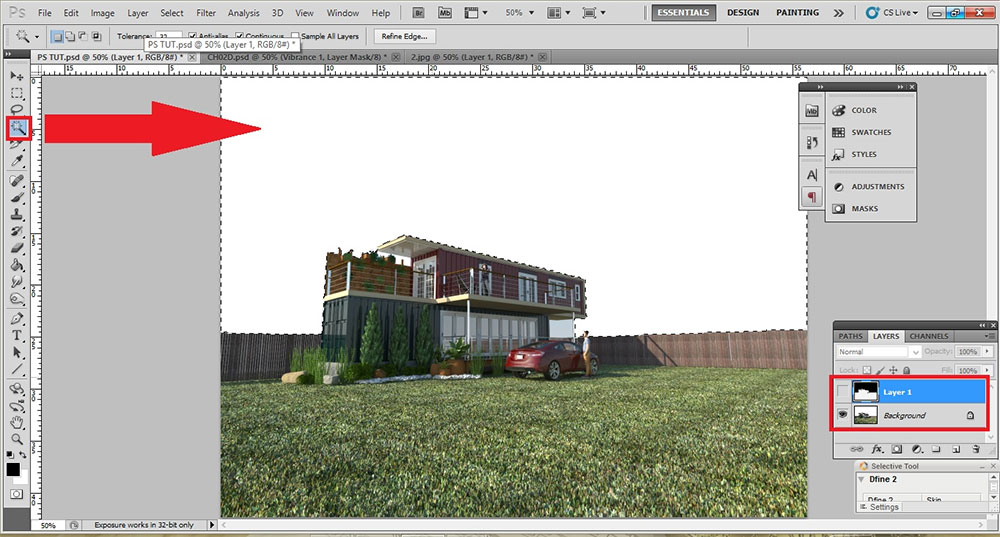
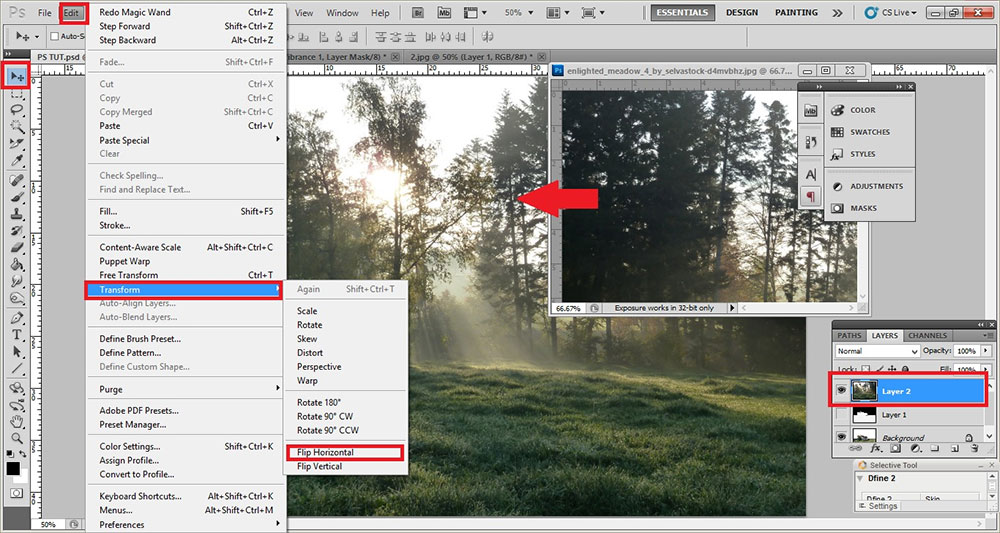

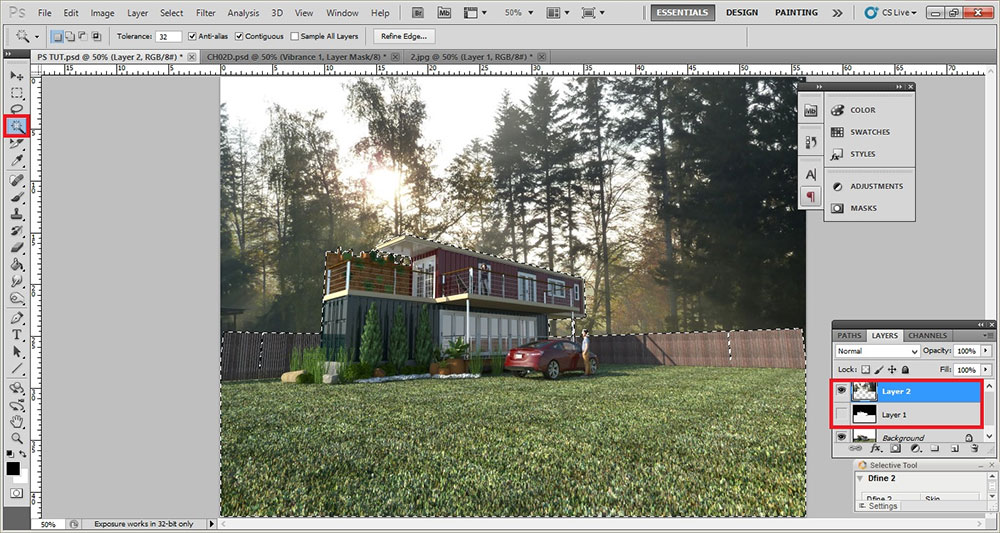
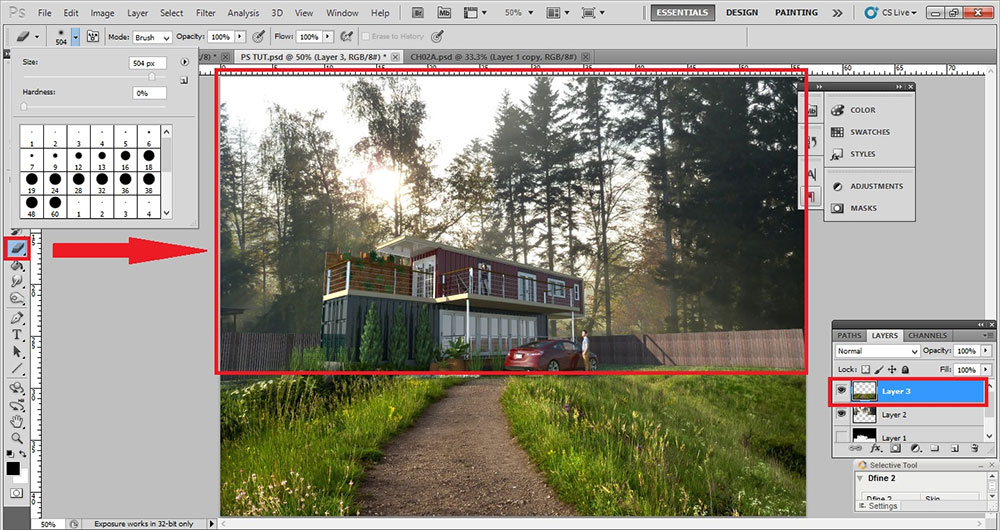

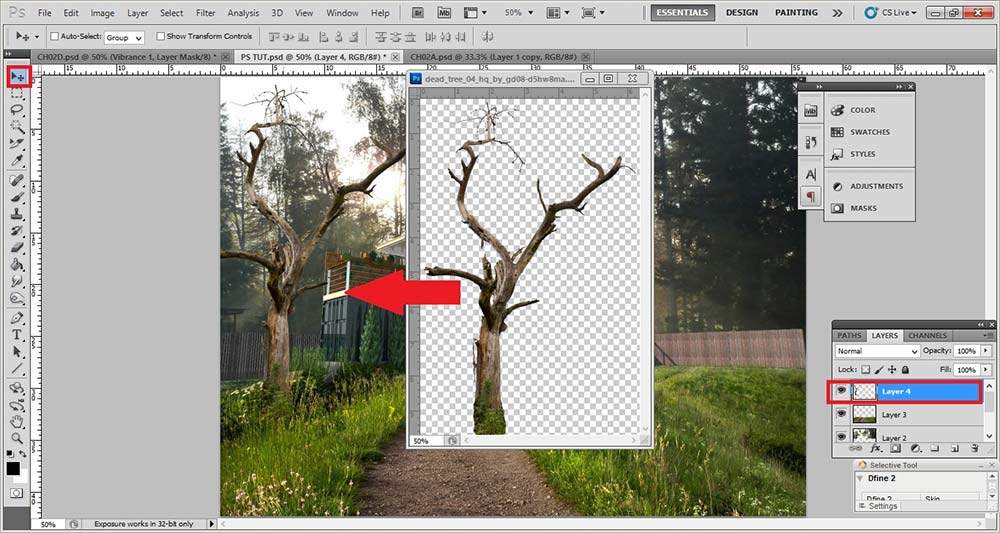


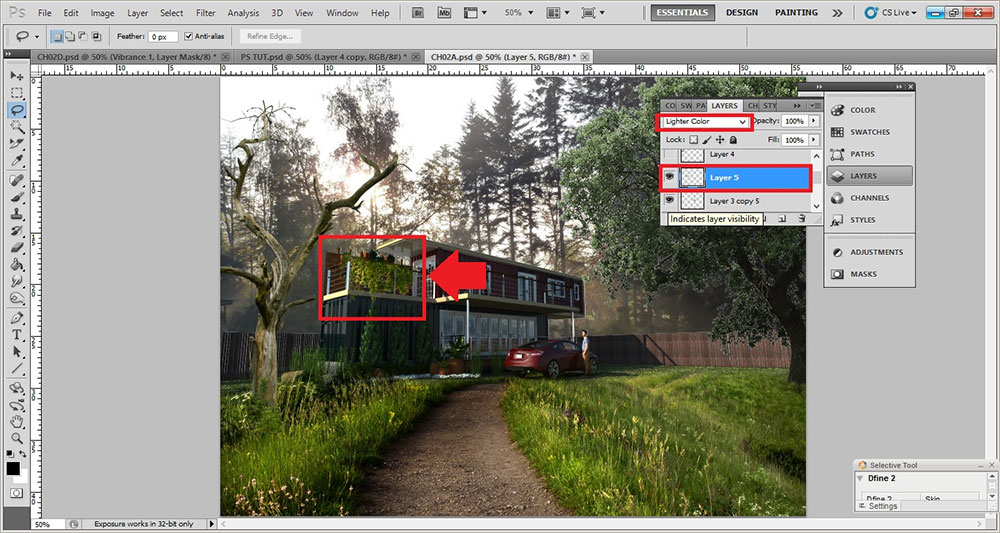

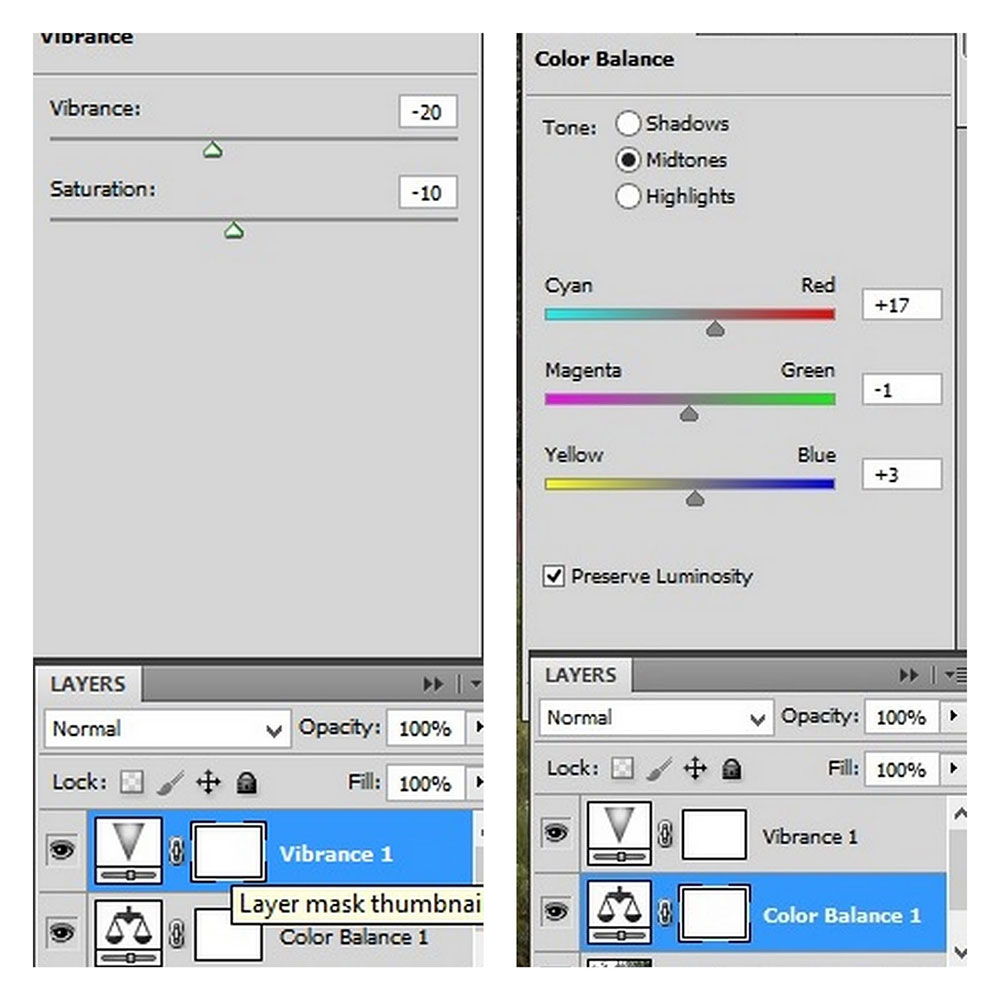

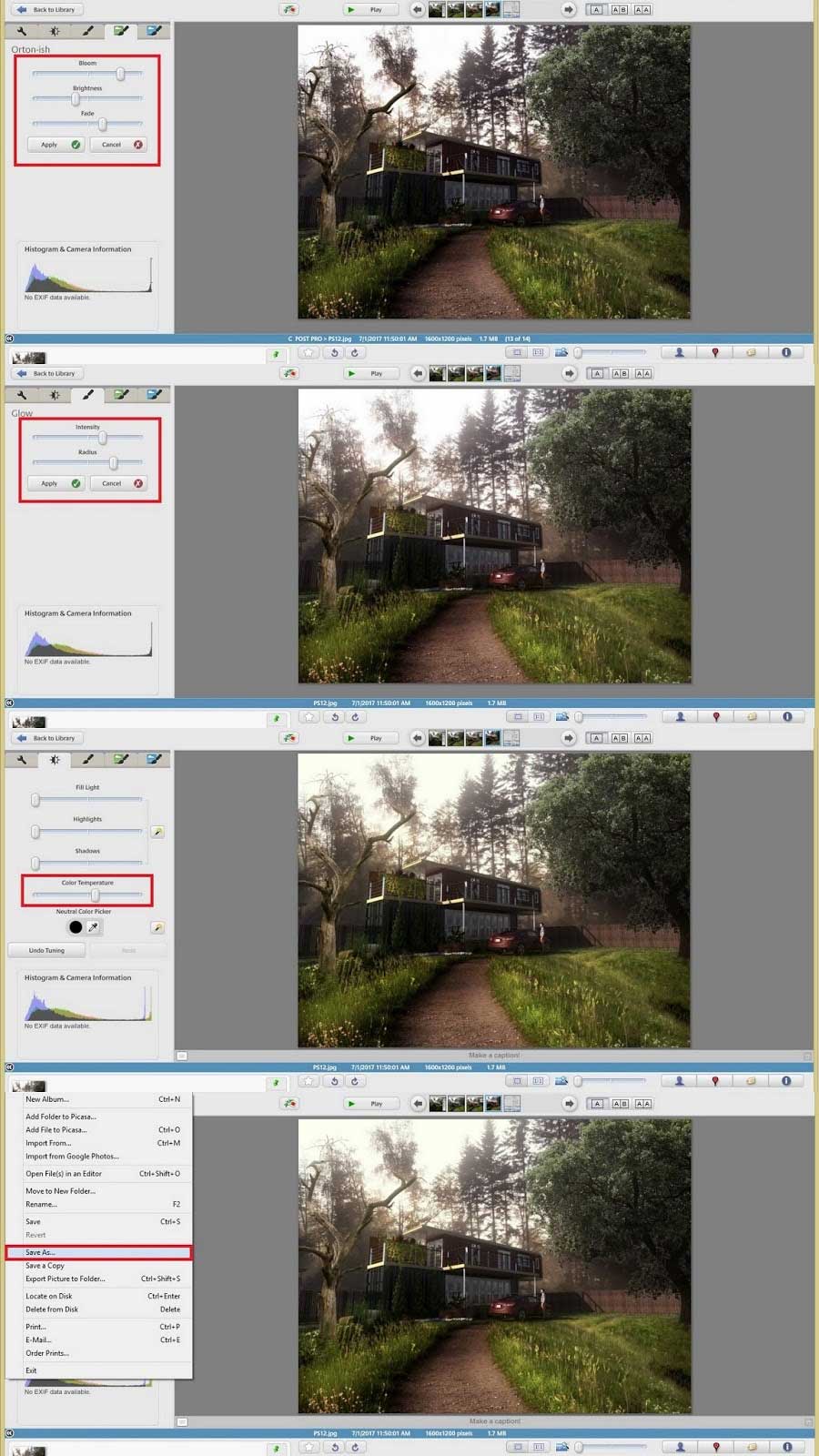









i am thankful that we have this site that help us as a young architect.
thanks you so much!
Thank You so much for this tutorial, it sure was helpful.
Sir please upload your all video tutorial on youtube and send me link on my email.I will be highly thankful to you. anasamu46@gmail.com
Benedito Martín, muchas gracias por tu aporte es de gran ayuda