How to Create Realistic Pool Water in SketchUp and Kerkythea

In this tutorial, we will show you three different methods on how to render realistic pool water inside Kerkythea. I will also discuss some important points on how to create effective environment settings in Kerkythea. Choosing the right environment setting(s) will enable us to produce such a good-quality pool water scene. For those who don’t know, Kerkythea is a free standalone rendering plugin for SketchUp.
Note: For educational purposes, we will be using the model ‘Mansão moderna’ by Anderson R. Link: 3D Warehouse
Applying Water Texture in SketchUp and Exporting KT XML File
Step 1: Open your SKP model> apply water texture to your pool water model using ‘Paint Bucket Tool.’ Choose any available water textures from the Materials dialogue box. In this case, I will be using the ‘Water Pool Light’ texture.
STEP 2: Click the icon ‘Export Model to Kerkythea’ from the KT tool bar> follow the ‘Export Options’ settings> Click OK
Step3: Open your exported xml. file in Kerkythea
Step 4: In order to see the model clearly, adjust the view from ‘Wireframe’ to ‘Solid Rendering’
WATER MATERIAL # 1: Kerkythea Wavy Water
Step 1: Under KT ‘Settings’ Menu, Click the ‘Sun and Sky Wizard’> Click ‘Next’
STEP 2: Under ‘Sky Type’ Menu> Choose ‘Hemispherical Sky’ or ‘Spherical Sky’
STEP 3: Click ‘Map/ Color’> Select Sky background (HDRI, PNG or JPEG)> then click OK
STEP 4: Adjust the ‘Intensity and Turbidity, based on your preference
SKY BACKGROUND
STEP 5: Search the ‘Water Pool Light’ texture from the ‘Models’ material box> Right Click> select Apply Material> click ‘Wavy Water.’ To download the Wavy water KT Material click HERE
Wavy Water Material Settings
STEP 6: Click ‘Start Render’> Follow the ‘Camera and Settings’ parameter> click OK
RENDER RESULT
WATER MATERIAL # 2: Dielectric/ Glass Setting
Use the same Environment Setting and proceed to water material settings.
STEP 1: Search the ‘Water Pool Light’ texture from the ‘Models’ material box> Right Click> click ‘Edit Material’> click ‘Set Dielectric/ Glass’> under the ‘Reflectance/ Transmittance, change the color of ‘Reflection’ and ‘Refraction’ into white> change the IOR value, here I used 1.33 (This is the typical IOR value of water).
Index of Refraction Reference Values
STEP 2: Adding bump maps to water material is a great way to add realism because bump maps add depth and detail to materials. Under the ‘Bump Mapping’, right click the ‘Texture’> click ‘Add Bitmap’> under ‘Bitmap Selection’ click ‘Browse’> Select the Bump map texture (JPEG)> click OK> type 0.5 value under ‘Bump Mapping Strength’
WATER BUMP MAP
STEP 3: Dielectric/ Glass Water Material Settings> click ‘Apply Changes when done’
RENDER RESULT
WATER MATERIAL # 3: Matte/ Phong Setting
STEP 1: Change the environment settings, to do that, go to ‘Settings’ Menu> Click the ‘Sun and Sky Wizard’ option> Click ‘Next’
STEP 2: Under the ‘Sky Type’ Menu> Choose ‘Background Fit Image’> Change the Intensity and Turbidity based on your preference> change the image of the ‘Map/ Color’> click ‘Finish’
BACKGROUND
STEP 3: Search the ‘Water Pool Light’ texture from the ‘Models’ material dialogue box> Right Click> click ‘Edit Material’> click ‘Set Matte/ Phong’ > right click the ‘Diffuse’> select ‘Add Bit Map’> under ‘Bitmap Selection’ click ‘Browse’> Select the Water texture (JPEG)> click OK> type 0.5 value under Diffuse ’Weighting.’
WATER DIFFUSE TEXTURE
STEP 4:
Step 5:
Step 6:
Step 7:
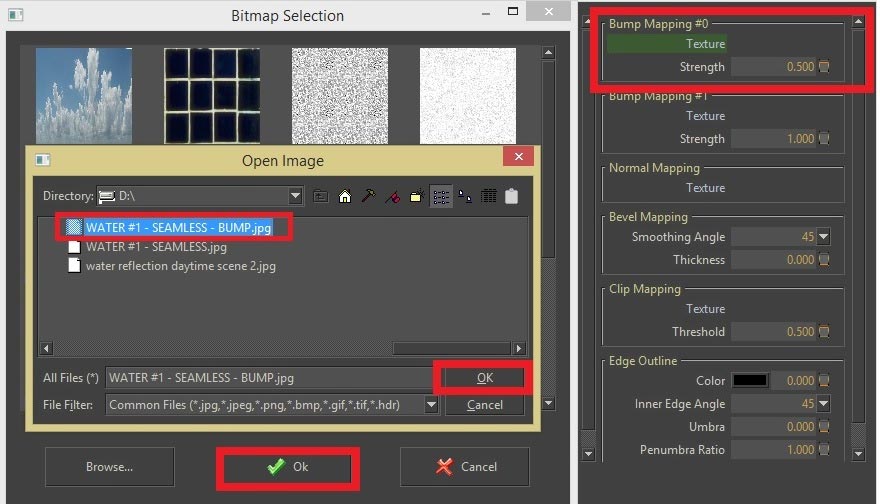
Add Bump Map
WATER BUMP MAP
Step 8: Matte/ Phong Settings> click ‘Apply Changes’ when done
Render Result
Thanks for reading
Benedict Caliwara

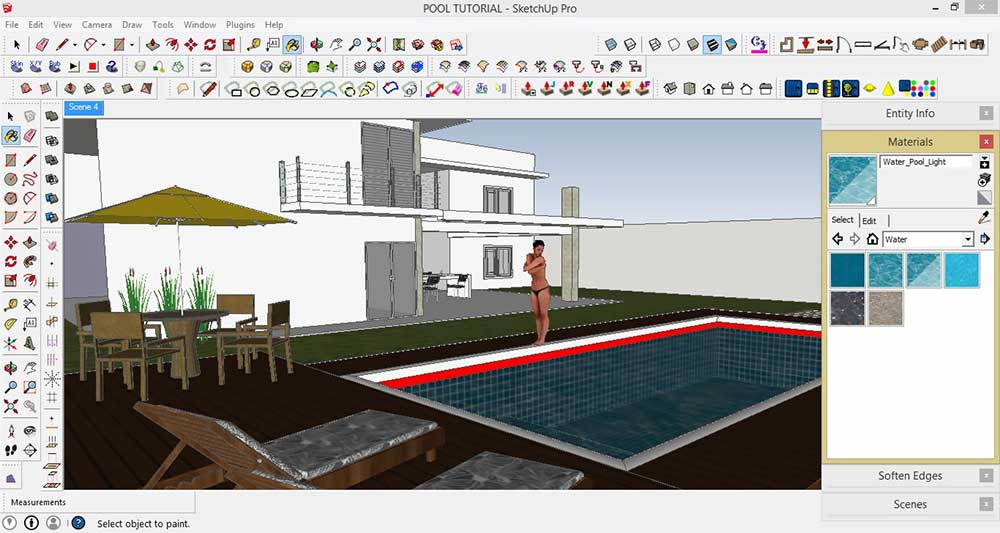
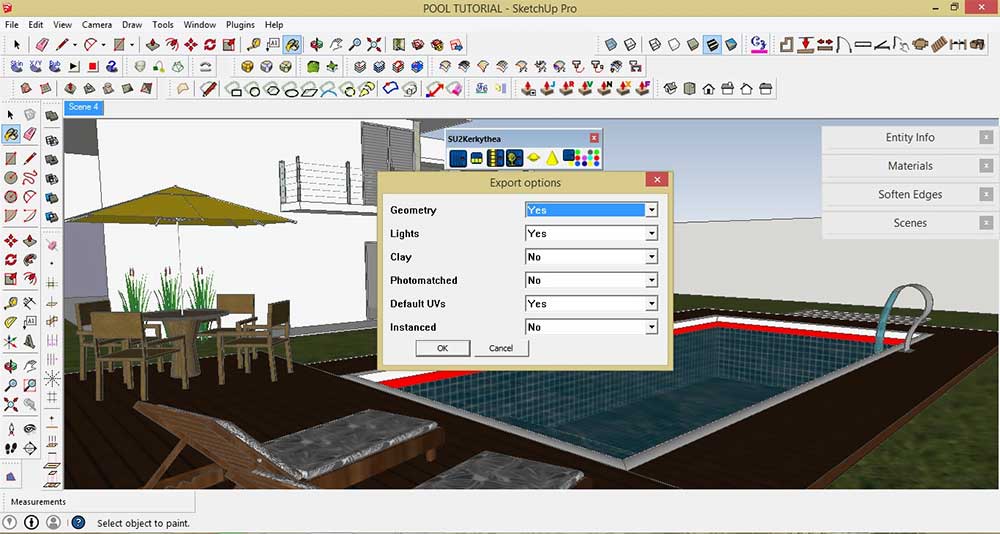
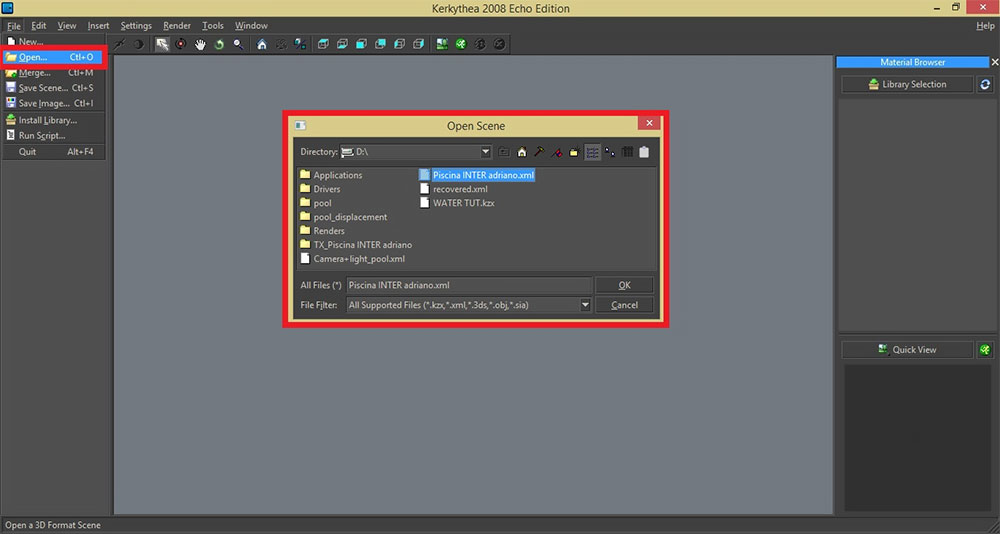

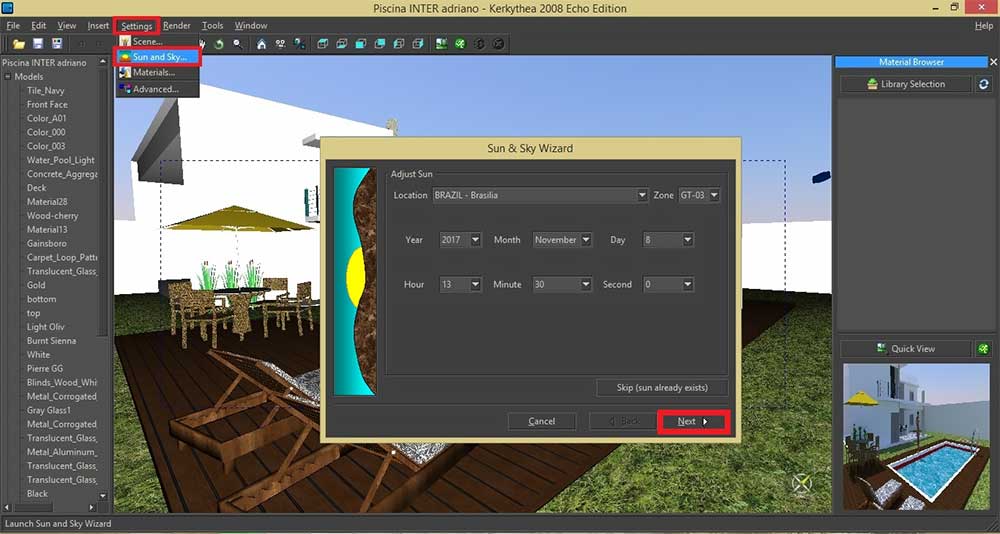
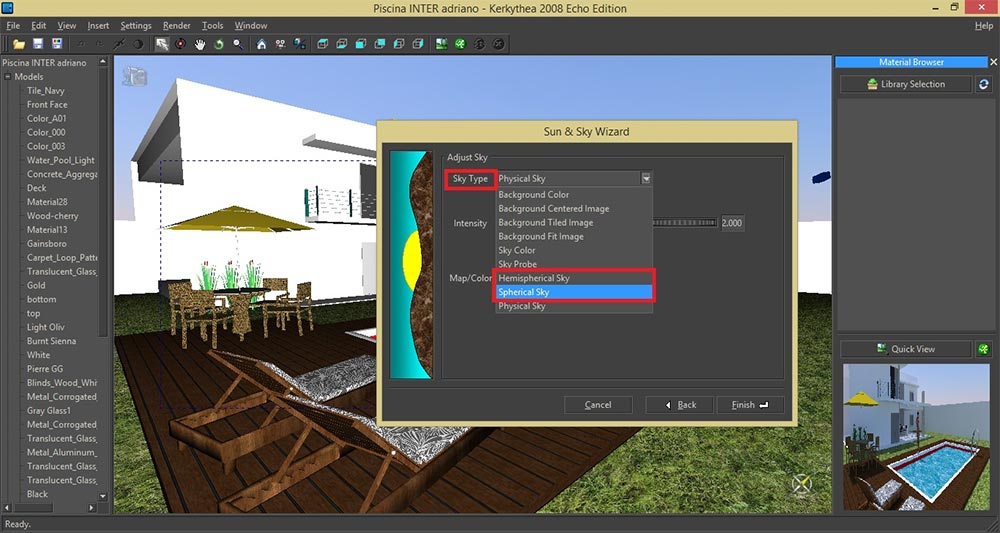
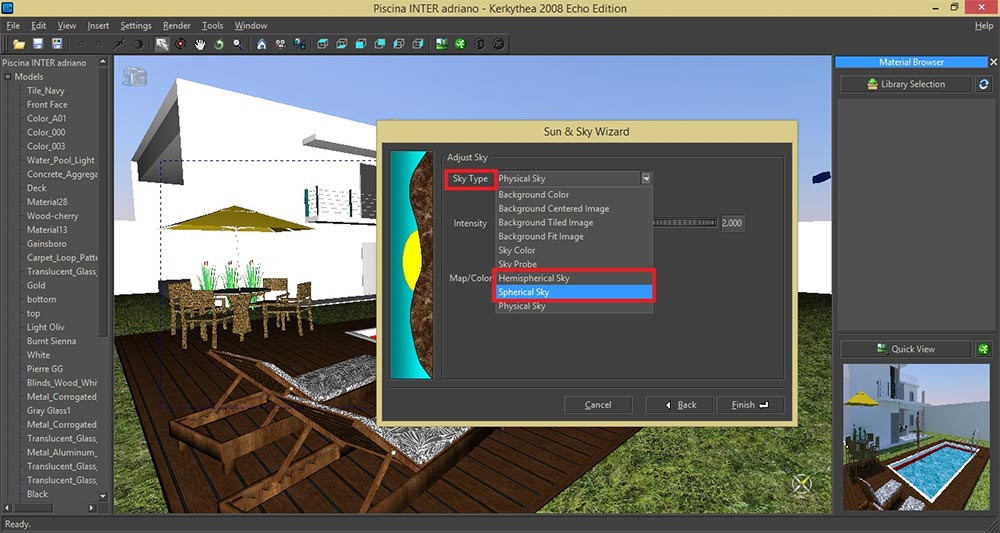
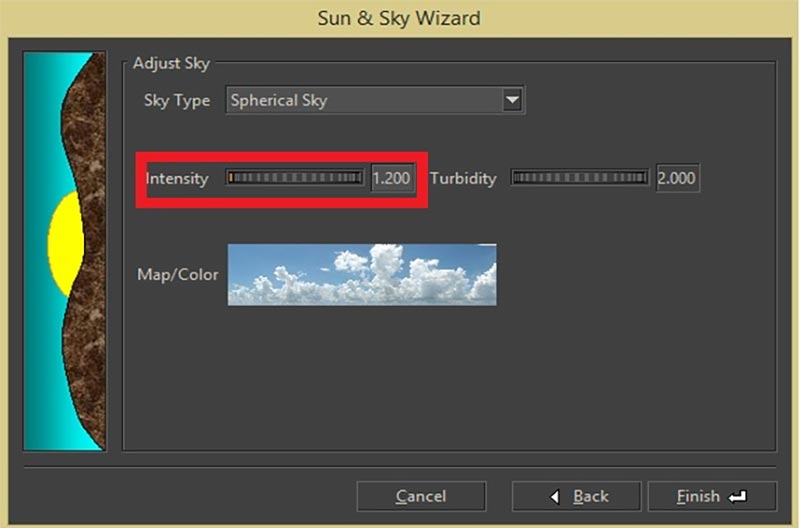

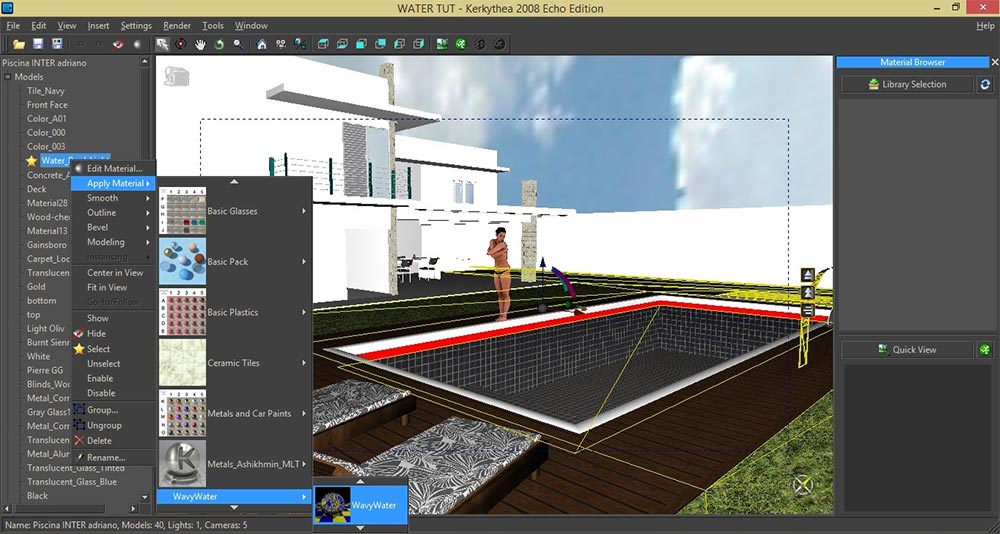
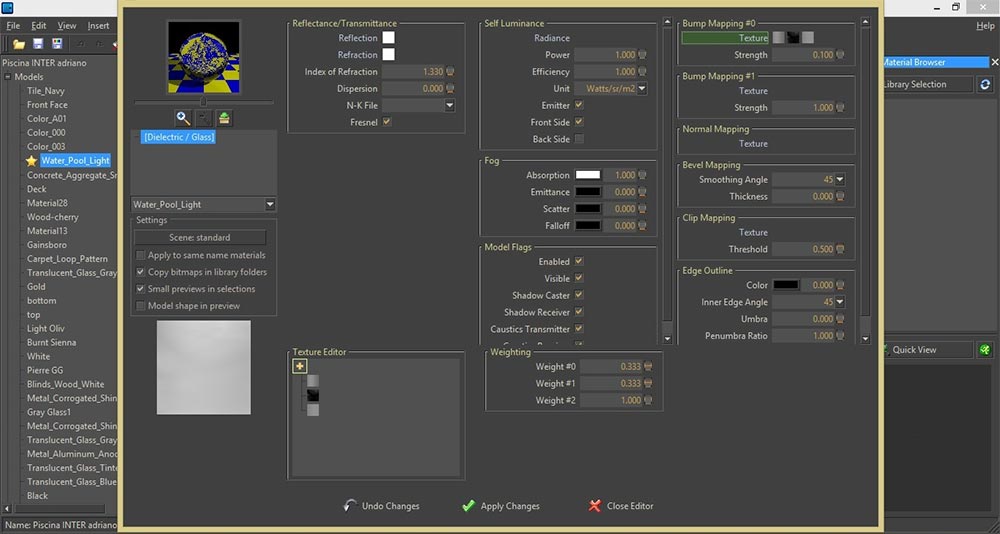
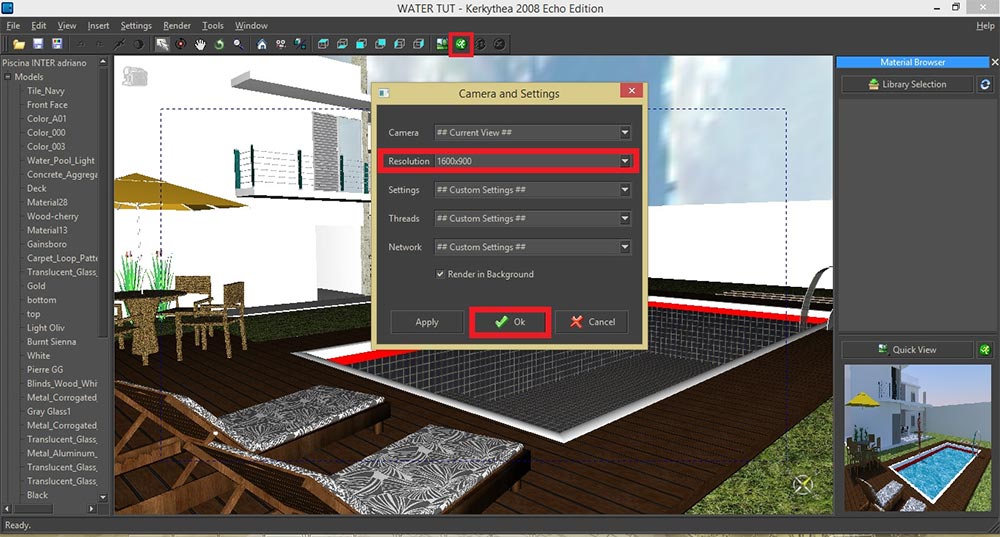


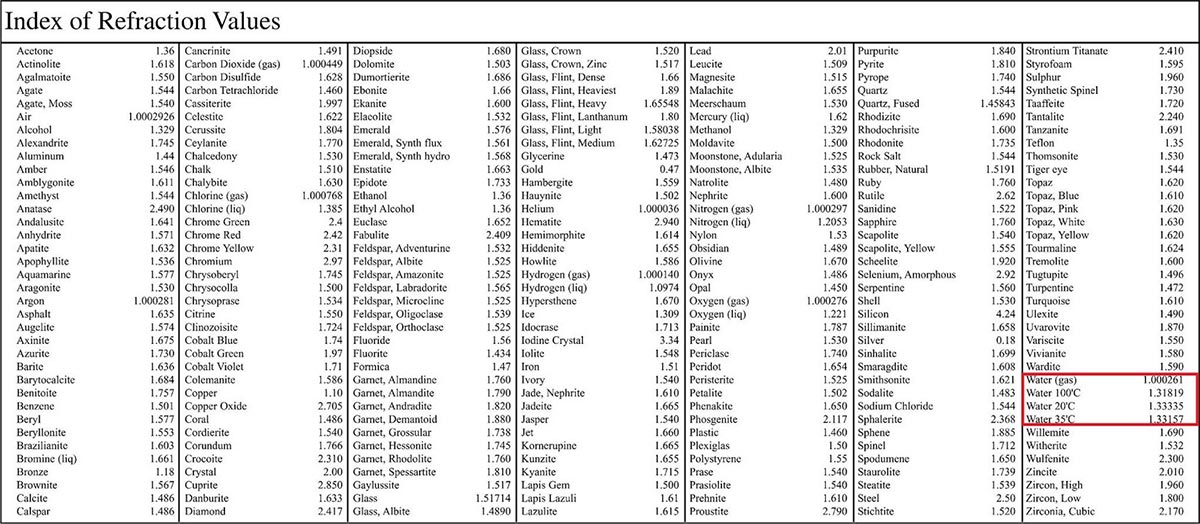
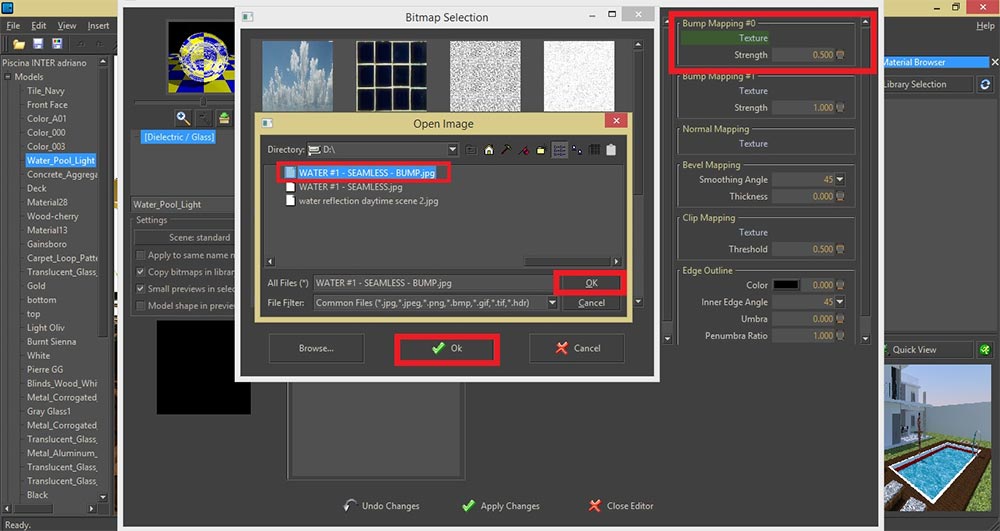
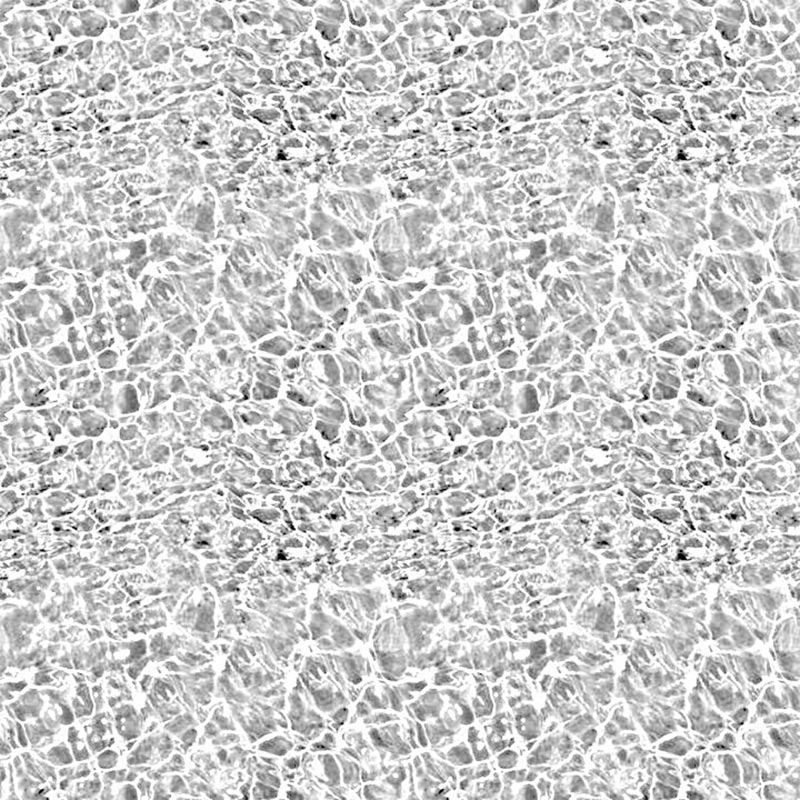
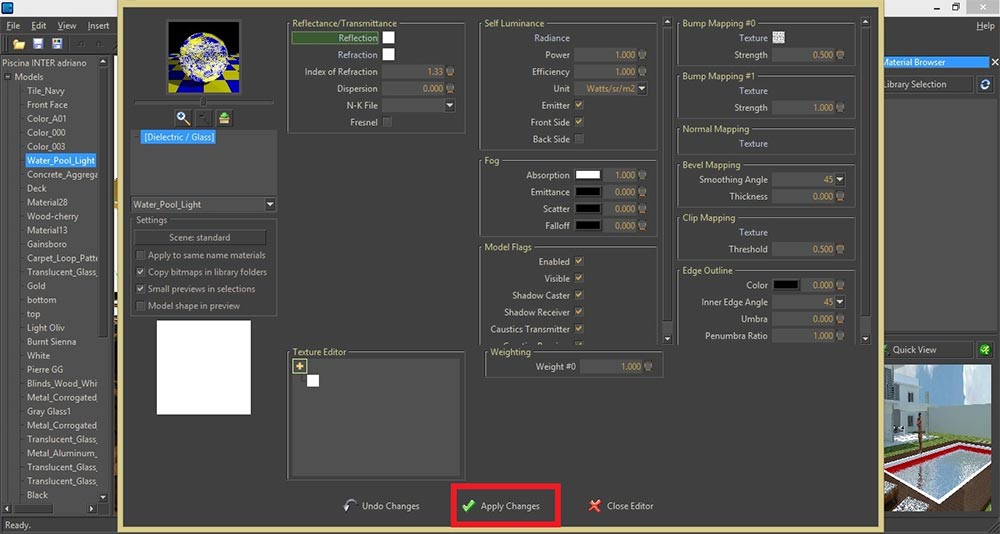

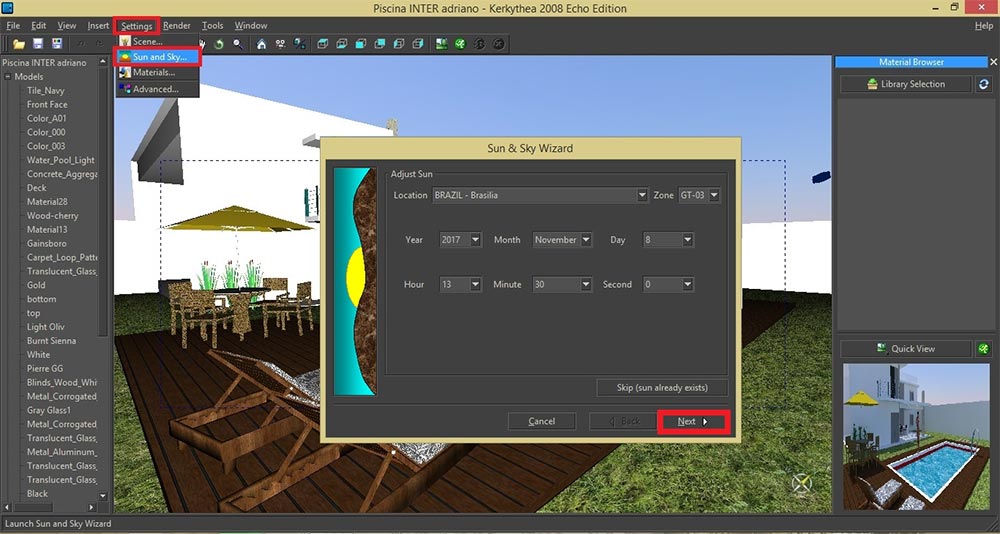
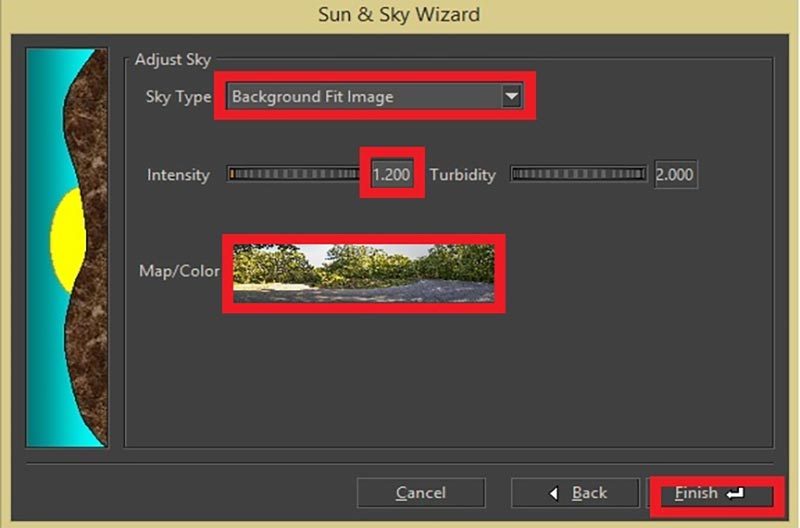
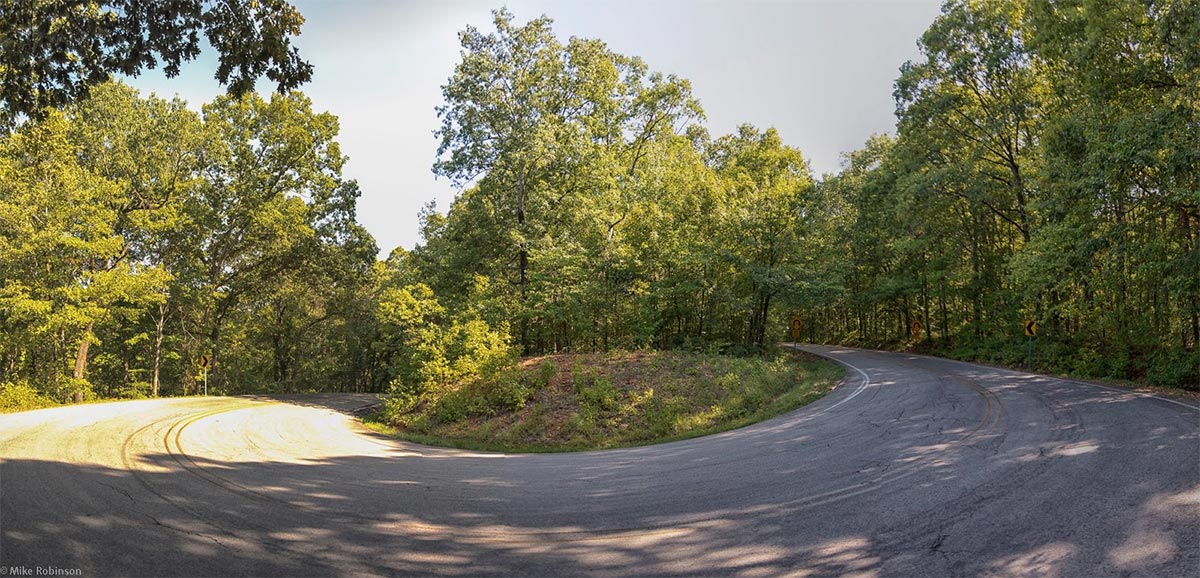
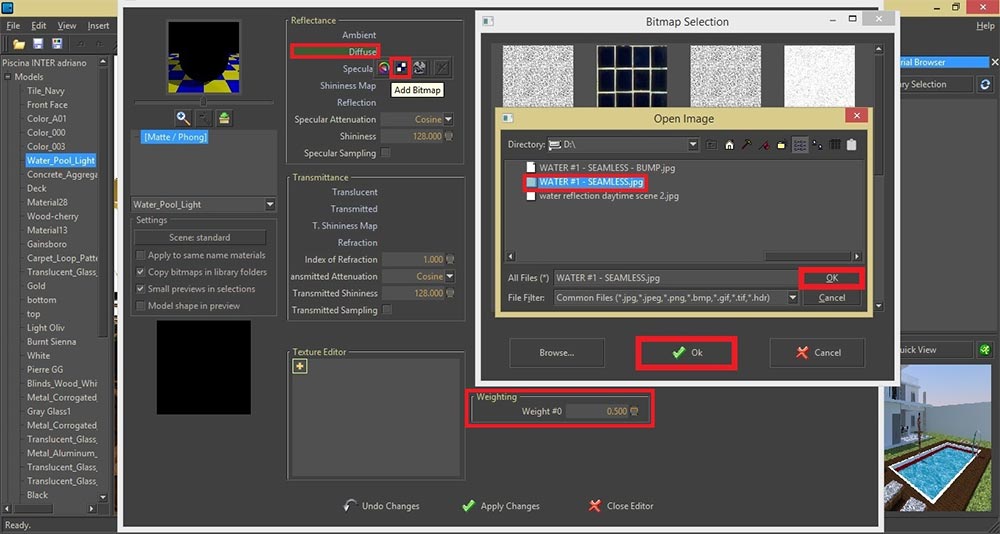
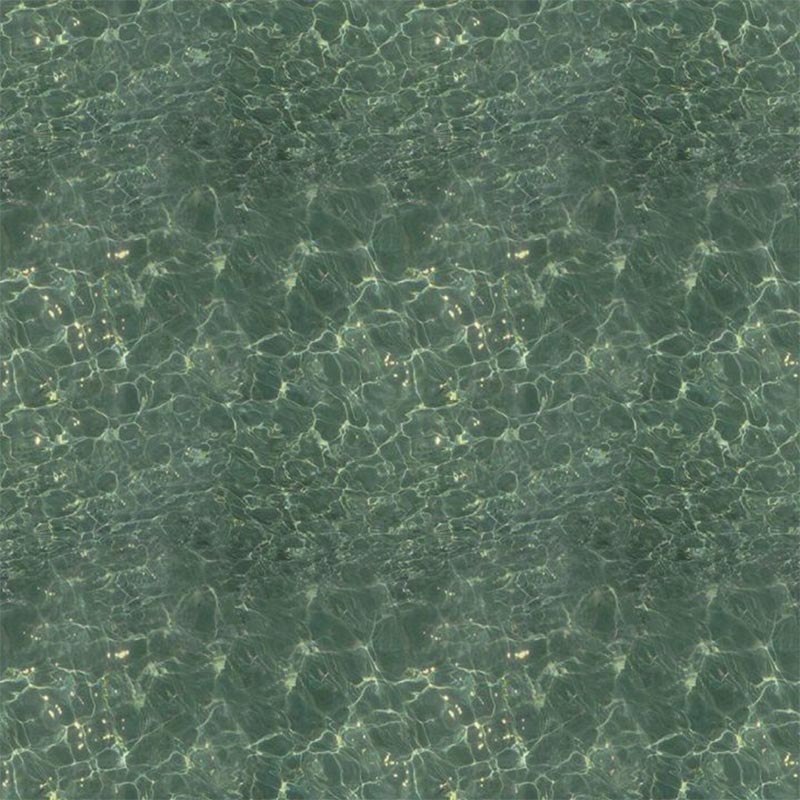

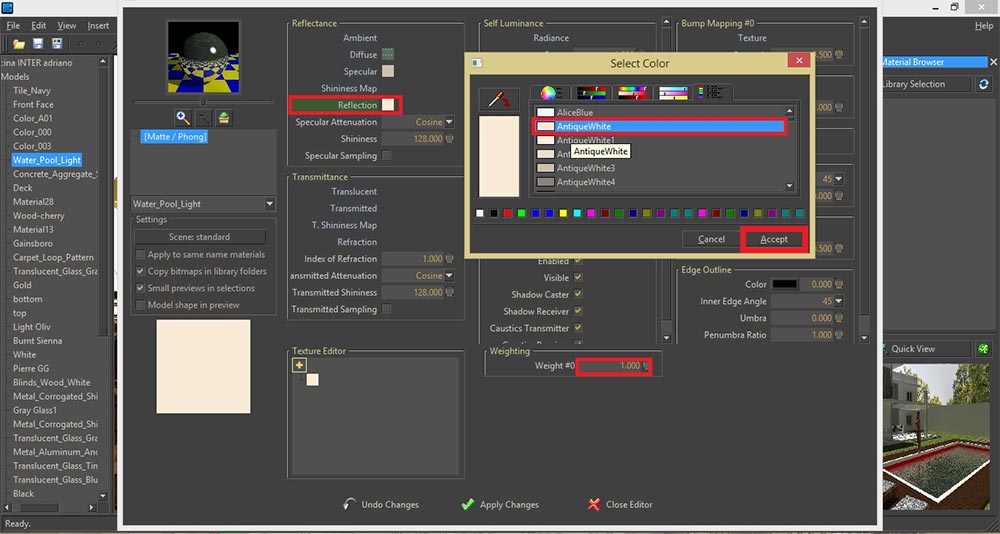
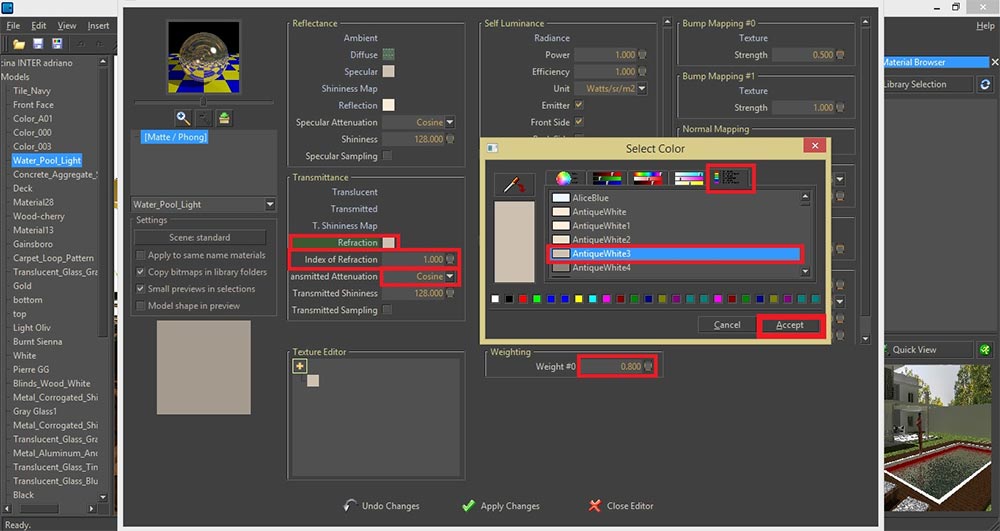
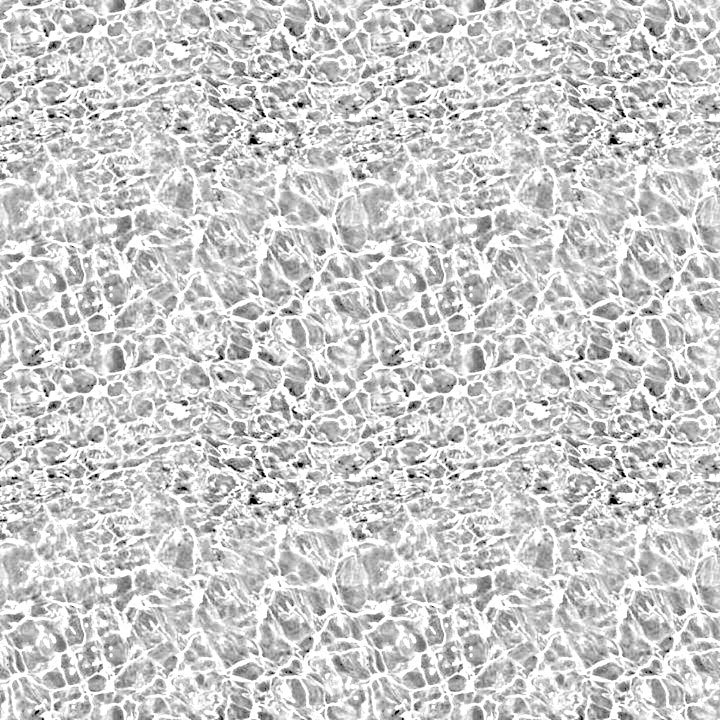
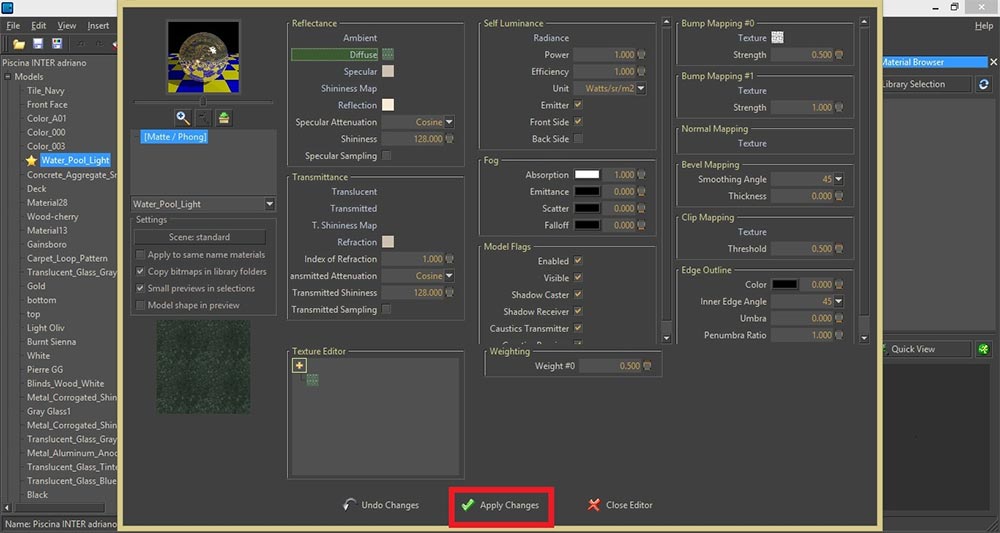









Thanks
extraordinario!!!
le daba horas y no me resultaba, ahora gracias a ti solucioné mis renderizados